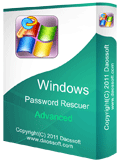Windows Server 2022 Change Domain Admin Password (4 Tips)
Have you updated your system to the latest Windows server 2022? This is more secure than the old versions, but most of functions are the same as that in Windows server 2019 and 2016. So, changing your local/domain account password in Windows server 2022 is similar to that in server 2019/2016.
This article describes how to change domain administrator password for Windows server 2022. There are about four easy ways. What’s more, you can follow the guide in this article to change a domain admin password when you forget it and locked out of your server computer.
Case One: You Remember the Password and Need to Change it for Security Reasons.
Tip 1: Use Ctrl-Alt-Delete Keys to Change Domain Administrator Password.
Tip 2: Change Domain Administrator Password with CMD.
Tip 3: Change Domain Admin/User Password in Server Manager.
Case Two: You Have Forgotten the Password and Need to Get Access to Your Locked Computer.
Tip 4: Change a Forgotten Windows Server 2022 Domain Administrator Password by Using an External USB Disk.
Tip 1: Use Ctrl-Alt-Delete Keys to Change Domain Administrator Password.
If you want to change a domain admin password regularly, using Ctrl-Alt-Delete keys is easy and safe. All you need is the old password. Learn how to do:
Step 1: Sign in your domain administrator account in Windows server 2022. On the desktop, press Ctrl-Alt-Delete keys at the same time. Windows will show you the screen as the following image. Simply select “Change a password” option.

Step 2: Change a password screen is open. Type your current password in the “Old password” field. In the “New password” and “Confirm password” fields, type a new password. Then submit.

Step 3: The old password has been changed to new. Click “OK” and it will back into the desktop. Please make a backup of the new password. In the next sign-in, you need to use the new password to sign in the domain administrator account.

Tip 2: Change Domain Administrator Password with CMD.
Command is an useful tool in any Windows version. You can use this tool to do many things including changing user account password. In this tutorial, I will show you how to change a domain administrator password by using CMD. It is easy, safe as well.
Step 1: Sign in your domain administrator in Windows server 2022 with your current password. In the Windows search field, type in “CMD”. In the search results, right-click “Command Prompt” and then select “Run as administrator”.

Step 2: In the command window, type in this command: net user administrator Hello@2011. Then press Enter key to run the command. It will show you that the command completed successfully. This means that the old password of domain administrator account has been changed to “Hello@2011”. In the next sign in, you need to use the new password.

Tip 3: Change Domain Admin/User Password in Server Manager.
Of course, many people are used to perform password change in the Server Manager. Here is how to.
Step 1: Open Server Manager. Under “Tools” menu, select “Active Directory Users and Computers” option.

Step 2: Active Directory Users and Computers box is open. Select “Users” from the left list. All domain user accounts will be shown. Now right-click your domain administrator account and then select “Reset Password …”.

Step 3: In the “Reset Password” box. Type a new password and retype it to confirm. Then click “OK”.

Step 4: Password of the administrator account has been changed successfully. Click “OK” and close the box. The new password is now working.

Tip 4: Change a Forgotten Windows Server 2022 Domain Administrator Password by Using an External USB Disk.
In some situations, you may forget your domain administrator password and get locked out of Windows server 2022. If you also come across this situation, you can use this tip to change your Windows server 2022 domain administrator password without knowing it. All you need is using Windows Password Rescuer Advanced to create a bootable USB disk first. Then use the USB disk to change forgotten password on your server 2022 easily and safely.
Windows Password Rescuer Advanced is currently the best Windows password recovery or reset tool. It can help reset or change any Windows login password easily without affecting data and settings on your target computer. It is now working perfectly for any version of Windows OS: Windows server 2022, 2019, 016, 2012/R2, 2008/R2, 2003/R2, Windows 11, 10, 8.1, 8, 7, Vista and XP, etc. How is how to use rescuer tool to easily change a forgotten domain administrator password in Windows server 2022.
Step 1: Use Windows Password Rescuer to create a bootable USB disk on a working computer.
1. Download and install Windows Password Rescuer Advanced on a computer which you have access to. It can be installed on any Windows OS. (From the following buttons, you can free download the trial version of buy the full version securely.)
2. After installing the software, insert a blank USB flash drive to the computer and launch it. You will see a friendly interface. Just select “USB Device” option.

3. Next, pull down the drive list and select the USB drive you inserted. Then click “Begin Burning” button and confirm.

4. Windows Password Rescuer will create a bootable USB disk for you automatically. This process will take about 1 minute. When successfully create a bootable USB disk, unplug the USB flash drive.

Step 2: Use the bootable USB disk to boot your server computer and change Windows password.
1. Plug the bootable USB disk into your server computer. Reboot the computer and hit F12 key repeatedly until the Boot Menu appears. Then select USB option to continue boot. (Here are details about this step.)

2. A moment later, Windows Password Rescuer Advanced will run automatically on this computer. When you see a friendly interface, select your Windows server 2022 system from list.

3. Under “Step 2”, select your administrator account.

4. After “Step 3”, click “Reset Password” button and then select “Yes” on a confirm message.
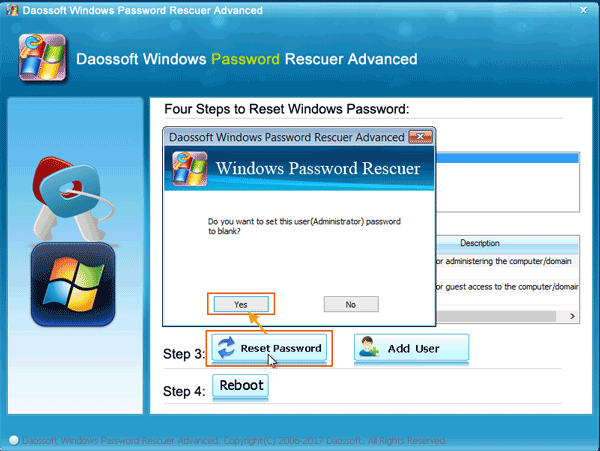
5. The domain administrator password has been changed to “blank”. (Password removed.)

6. Click “Reboot” button. When a confirm message pops up, unplug the USB disk and then select “Yes”.

7. Wait the computer reboots and loads Windows server 2022. Then you can log on the domain administrator without password.