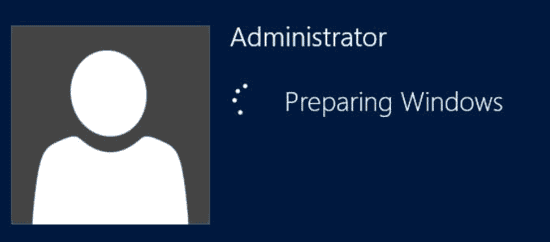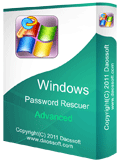Create Windows Server 2012/R2 Password Reset Disk with/without Password
Windows server 2012/R2 is an important member of Microsoft Windows server line. People can use it with a local or domain admin account. For security reason, people have to create a strong password for protecting their server computers. As we know, a long and complex password is hard to remember. So, Microsoft provides an easy way for people to back up login information of a local user account including administrator and standard user, creating a password reset disk. This is useful for preventing a forgotten login password, but note that this must be done when you are able to login your local user account. If you have forgotten your Windows server 2012 local account password, you have to use another way to create a password reset disk.
This tutorial will show you how to create a Windows Server 2012/R2 password reset disk for a local admin account and use then it to reset forgotten password easily. Please refer to the solution one. If you have lost your local admin password, please refer to the solution two to create a password reset disk from another computer and then use it to reset/recover forgotten local admin password on your Windows server 2012/R2 computer.
Solution One: How to Create a Password Reset Disk in Windows Server 2012/R2 and Use It to Reset Password.
Solution One: How to Create a Password Reset Disk in Windows Server 2012/R2 and Use It to Reset Password.
Part 1: Create a Password Reset Disk in Windows Server 2012/R2.
To create a password reset disk for your Windows server 2012/R2 local admin account, you must firstly log on the user account with your password. Then complete the following steps.
Step 1: Open start menu and search for “control panel”. Select Control Panel from the search result.
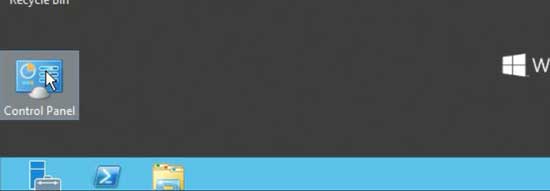
Step 2: Open “User Accounts”. Insert a USB flash drive to the computer and then select “Create a password reset disk”.
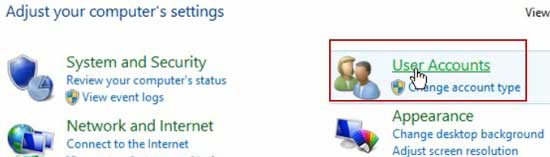
Step 3: “Forgotten Password Wizard” appears, click “Next”. This wizard can help you create a password reset disk easily.
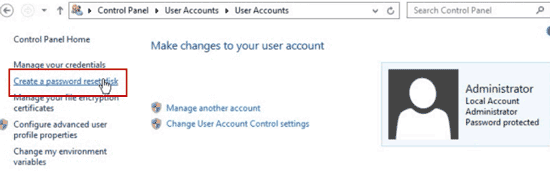
Step 4: The wizard will save password information about your admin account to the disk you inserted. Please drop down the drive list and then select the USB drive name. Then click “Next”.
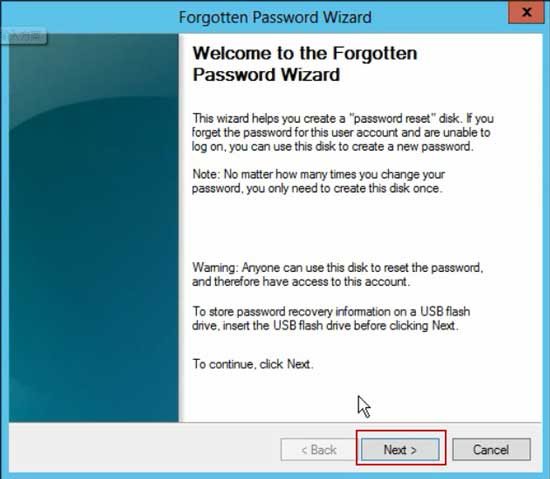
Step 5: Enter your current user account password and then click “Next”.
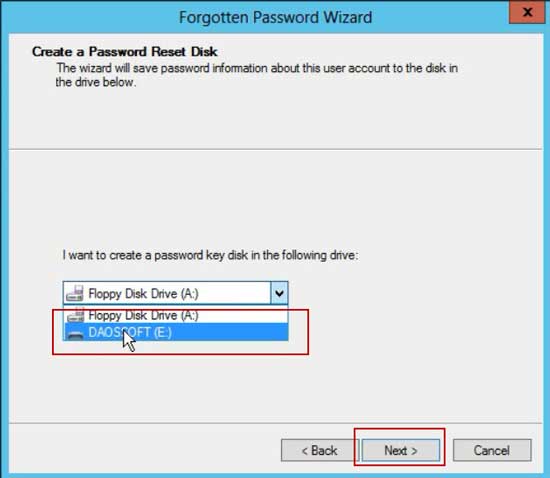
Step 6: Please wait for the wizard to create the password reset disk. When process completed, click “Next”.
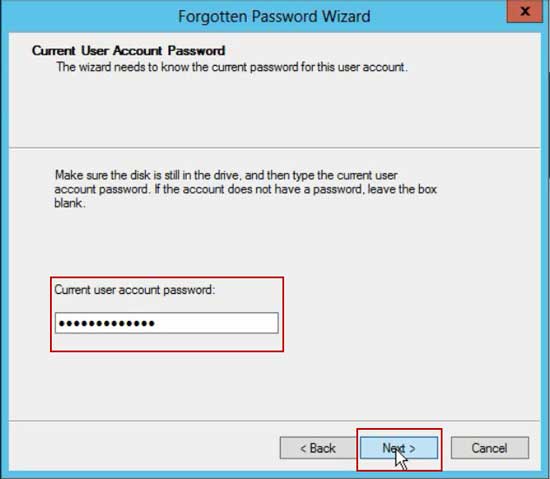
Step 7: Unplug the USB flash drive you inserted and then click “Finish”. That’s all.
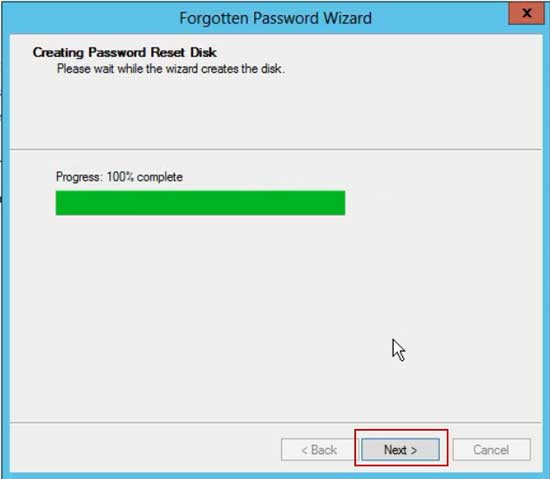
Part 2: Use Windows Server 2012/R2 Password Reset Disk to Reset Forgotten Local Admin Password.
To use your Windows server 2012/R2 password reset disk to reset forgotten password, complete the following steps.
Step 1: When you enter a wrong password in the Windows server 2012 login screen, you will get a message says that the password is incorrect. Just click “OK”.
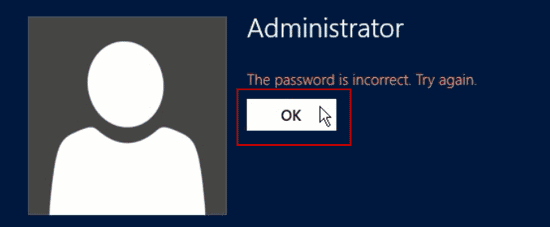
Step 2: A link for resetting password will be shown under the password box. Now, insert your password reset disk to the computer and then open the link.
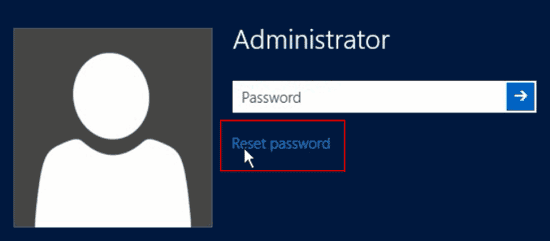
Step 3: “Password Reset Wizard” appears, click “Next”. This wizard will help you reset the local admin password easily.
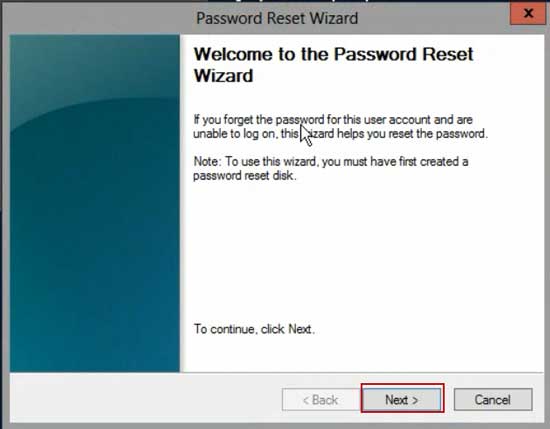
Step 4: Drop down the drive list and select your inserted password disk. Click “Next” to continue.
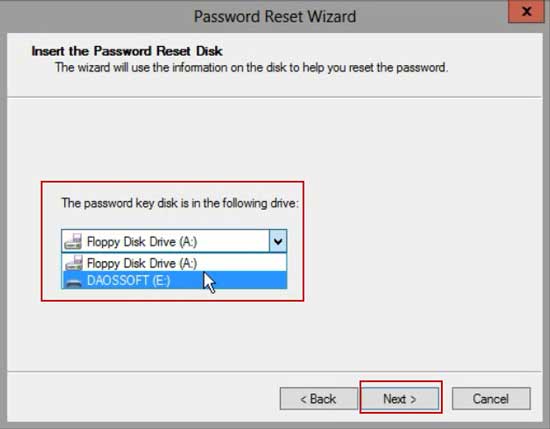
Step 5: Now you can reset the local admin password by choosing a new password directly. Then click “Next”.
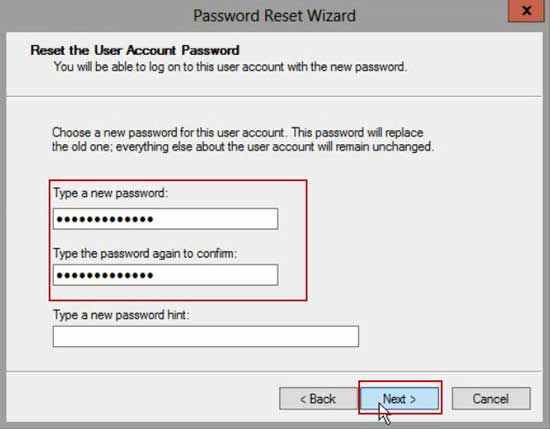
Step 6: Finish the wizard and remove the password reset disk.
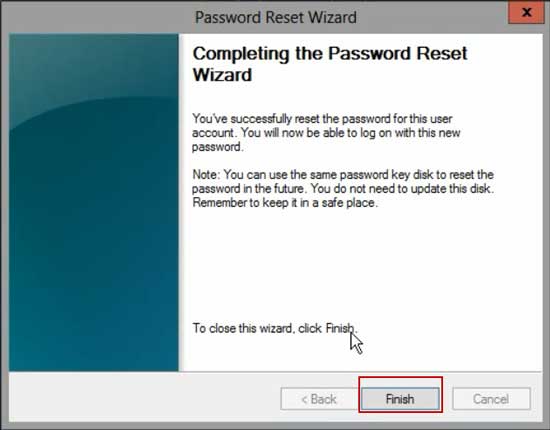
Step 7: Now you can use the new password to log on the local admin account in Window server 2012/R2.
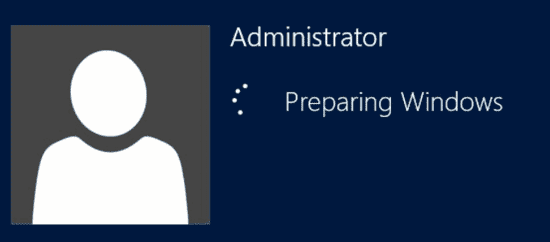
Solution Two: How to Create a Password Reset Disk from another Computer and then Use It to Reset Password for Windows Server 2012/R2 on Your Locked Computer.
Part 1: Use another Computer to Create a Password Reset Disk for Windows Server 2012/R2.
This guide will teach you how to use another computer to create a password reset disk for when you are locked out of your server computer. Then you can use this disk to reset any Windows local/domain admin password on your locked computer.
Step 1: Use a working computer to download and install Windows Password Rescuer Advanced. From the following button, you can purchase full version or free download trial version of the software. Windows Password Rescuer Advanced is an all-in-one Windows password reset software which can help reset forgotten local/domain admin password for any Windows OS such as Windows server 2019, 2016, 2012/R2, 2008/R2, 2003/R2, Windows 10, 8.1, 8, 7, Vista, XP, etc.
Step 2: Firstly, use this software to create a password reset disk with USB flash drive easily. Plug in a blank USB flash drive to the current computer and launch Windows Password Rescuer Advanced. Select “USB Device” from the friendly interface.
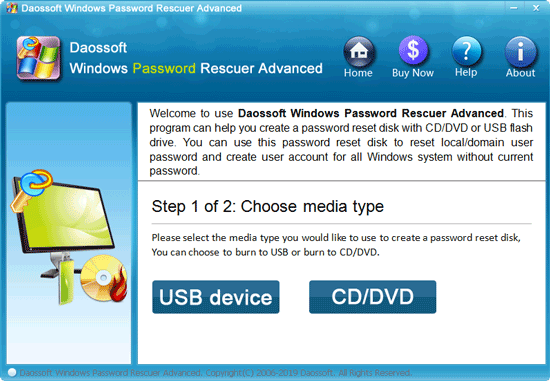
Step 3: Drop down the drive list and select the USB drive name. Then click “Begin Burning”. It will tell you that the USB must be formatted first. Click “Yes” to continue.
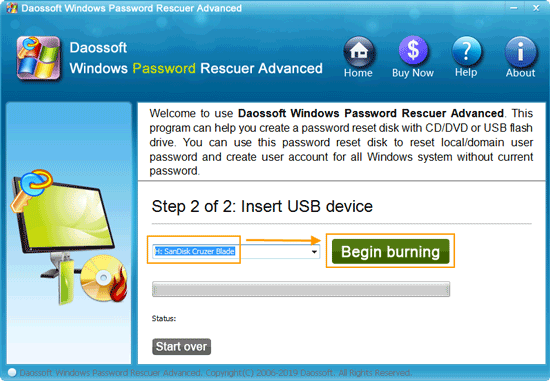
Step 4: Wait while it creates password reset disk. When the burning progress completed, unplug the USB flash drive and close the software. To use this disk to reset Windows server 2012/R2 password, refer to the “Part 2”.
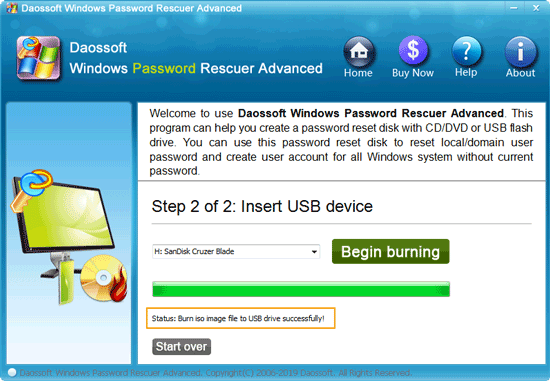
Part 2: Use the USB Password Reset Disk to Reset Windows Server 2012/R2 Admin Password on Your Locked Computer.
With help of the password reset disk created from Windows Password Rescuer Advanced, you can easily reset any Windows local or domain administrator password without losing data. Here is how to use it to reset local admin password for Windows server 2012/R2.
Step 1: Plug the USB password reset disk to your server computer where you need to reset Windows server 2012/R2 password. Reboot the computer from USB. (Details of this step.)

Step 2: Wait for the computer to boot from USB and load Windows Password Rescuer Advanced. When the following screen appears, select your Windows server 2012/R2 from list.
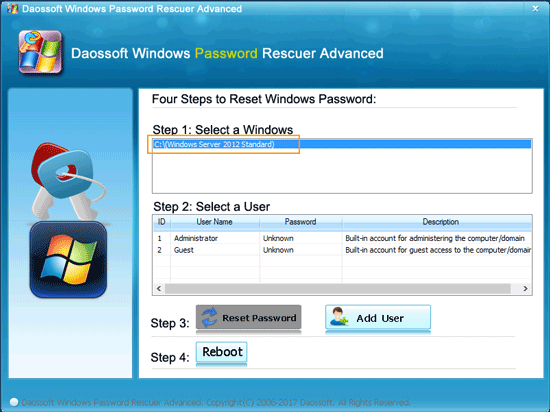
Step 3: Select your local admin account from list.
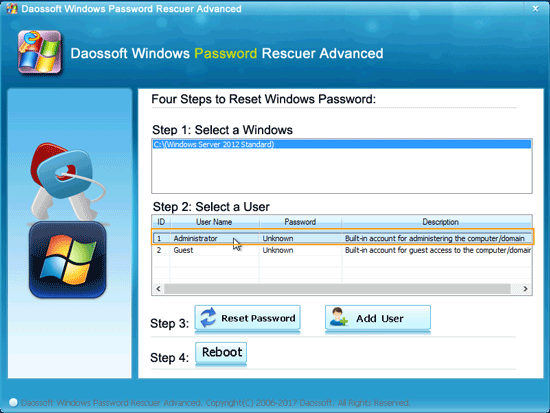
Step 4: Click “Reset Password” button to reset the admin password and confirm it.
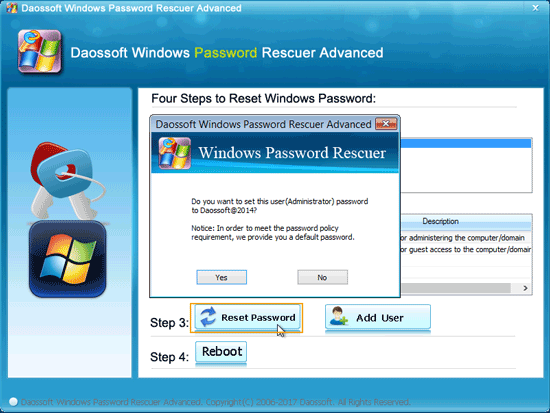
Step 5: The local admin password will be changed to “Daossoft@2014”.
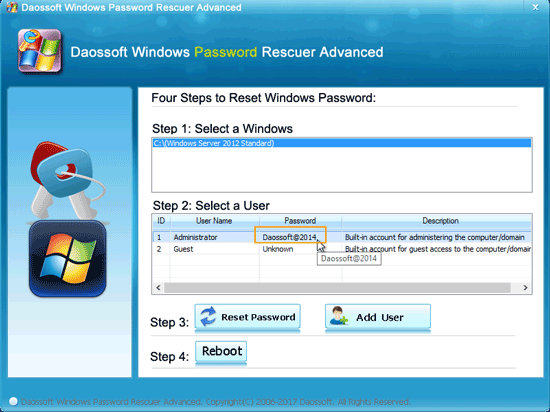
Step 6: Now, click “Reboot” button. When a confirm message pops up, unplug the USB password reset disk and then select “Yes”.
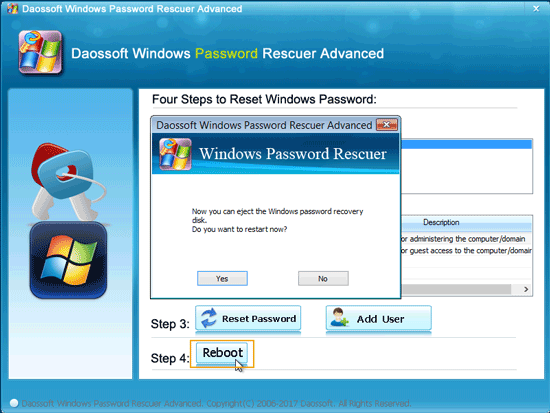
Step 7: The computer will reboot and load Windows server 2012/R2. Then you can use the new password to logon the local admin account. Anything else on this computer will be fine.