Create Windows 7 Password Reset Disk without Password
When you forgot or lost Windows 7 login password, the best way to get back into your user account is resetting the password. Windows 7 system provides an easy way to reset forgotten password is using a password reset disk.
This article will show you two ways to create a Windows 7 password reset disk with or without current password and use it to easily reset a forgotten Windows 7 administrator or user password.
Option 1: Create Windows 7 Password Reset Disk with Current Password and Reset Your Current User Account Password in Future.
Part 1: Create Windows 7 Password Reset Disk with Current User Account Password.
When you add a new user account with password protection to Windows 7, it is necessary to create a password reset disk to prevent forgetting the password. It is easy to create a common Windows 7 password reset disk with your current user account password.
1. Log on Windows 7 with your user account which you would like to create a password reset disk for. Plug in a USB flash drive. Click “Start”, type “password reset disk” in search box. Select “create a password reset disk” from search result.

2. Forgotten Password Wizard appears, click “Next” to continue.

3. You USB flash drive will be shown in list, drop down the list and select it. Then click “Next”.
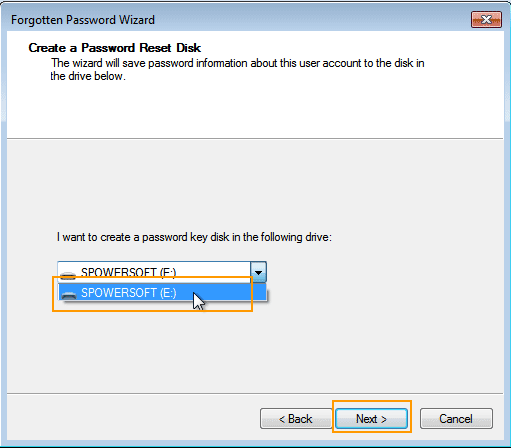
4. Make sure the disk is still in the drive and then type the current user account password. Click “Next”.

5. Wait while the wizard creates the disk, once the progress 100% complete, click “Next”.

6. You have successfully created a Windows 7 password reset disk for your current user account. Click “Finish” to close the wizard. Unplug your USB and keep it in a safe place.

Part 2: Reset Forgotten Password for The User Account.
Once you forget Windows 7 password in future, you can use the password reset disk to easily reset your forgotten password in sign in screen. Note that you cannot use it to reset any other user account password.
1. Once you enter a wrong password to sign in, the system will prompt you that the password is incorrect, click “OK”. A link for resetting password will be shown under password box. Insert your Windows 7 password reset disk and then click the link.
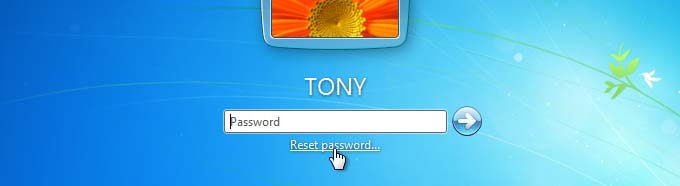
2. Password Reset Wizard appears, click “Next”.

3. Select your password reset disk from pull-down list and then click “Next” to continue.
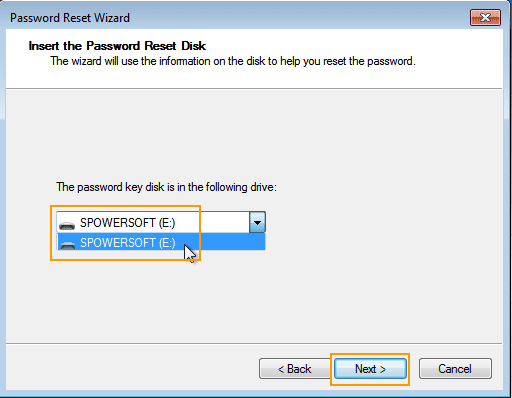
4. Now you are able to choose a new password for your user account. Type a new password and confirm it, click “Next”.
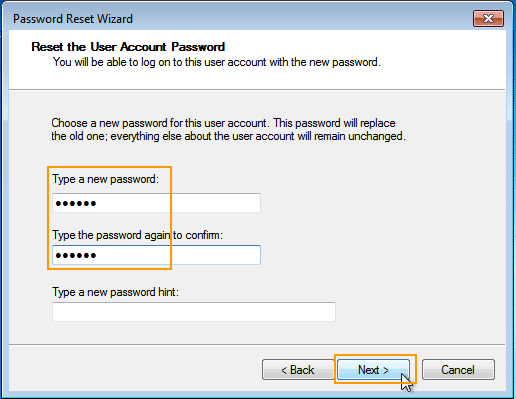
5. You have successfully reset the password for you user account. Now click “Finish” to close the wizard and log on with the new password.
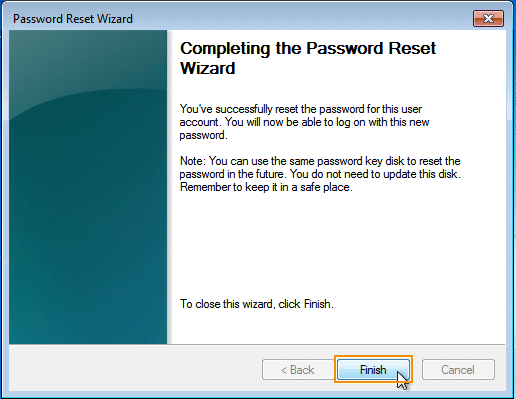
Option 2: Create Windows 7 Password Reset Disk without Current Password and Reset Any Windows 7 Password at Any Time.
Part 1: Create Windows 7 Password Reset Disk without Current Password at Any Time.
This is a universal Windows password reset disk which can be created on any accessible computer. It can help you reset forgotten local/domain administrator and user password for Windows 10, 8.1, 8, 7, Vista, XP and Windows server 2019, 2016, 2012, 2008 and 2003 on any locked computer without time limitation.
1. Log on an accessible computer, download and install Windows Password Rescuer.
2. Installation progress will be completed in seconds. Plug in a blank USB flash drive and then choose “USB device”.

3. Drop down the drive list and select your USB flash drive, click “Begin Burning” to start creating a Windows password reset disk.

4. Burning progress will be completed in half of minute. When it prompts you that the burning is successfully completed, unplug your USB and close the software.

Part 2: Reset Forgotten Password for Any Windows 7 User Account.
When you forget Windows 7 administrator or user password, you can use this USB disk to reset the password easily and safely. You also can use it to reset lost local/domain admin password on other computers.
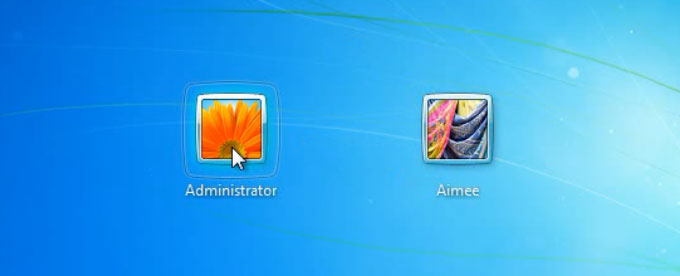
1. Plug in the Windows password reset disk to your locked Windows 7 computer.

2. Boot your locked computer from USB by changing device boot order in BIOS SETUP. Or just to power on your machine and press F12 as soon as possible to open “Boot Menu”, use arrow key to choose “USB HDD” and press Enter key.

3. The computer will boot from USB and load Windows Password Rescuer. All user accounts of your Windows 7 will be shown in list.

4. Select a user account from list. (Take “administrator” for example)
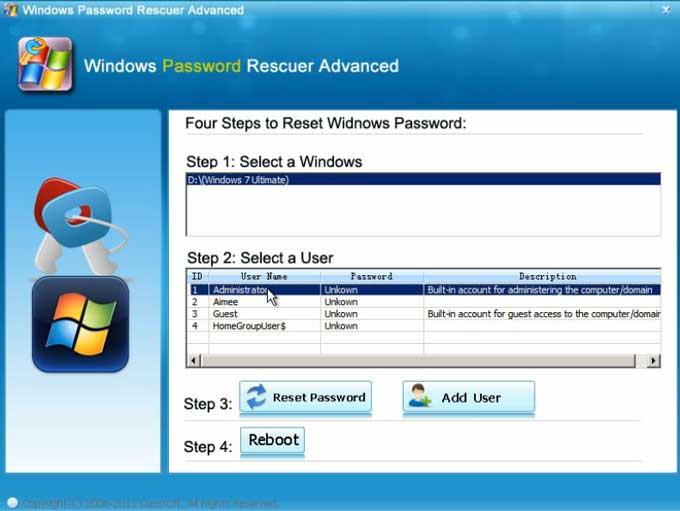
5. Click “Reset Password”, once a confirm message pops up, click “Yes”.
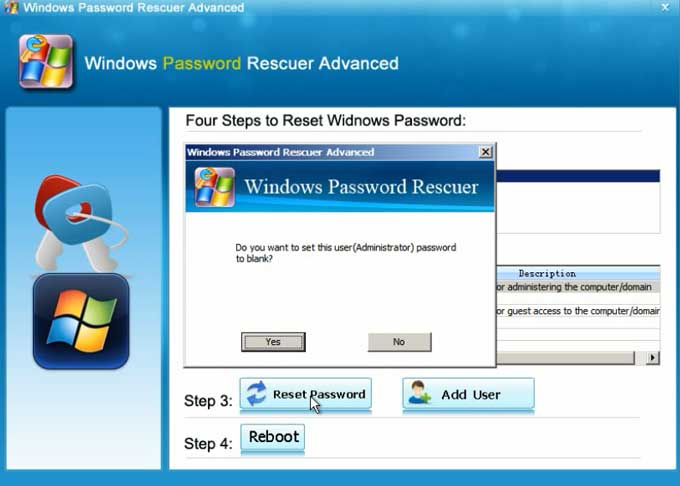
6. The password will be removed and shown “blank” after the user account.
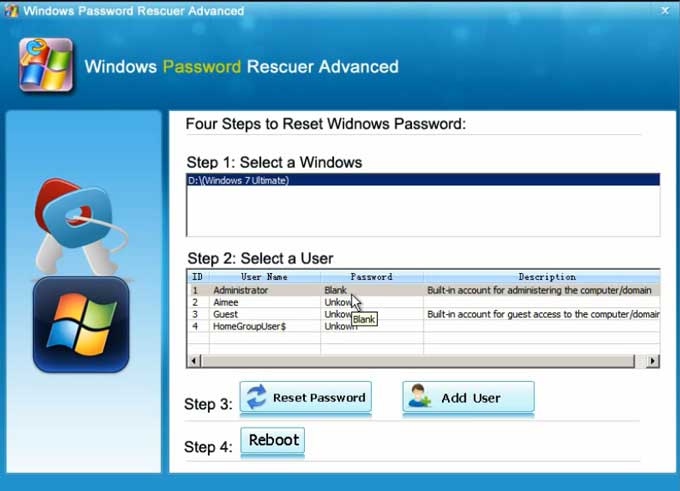
7. You have successfully reset Windows 7 administrator password. Now click “Reboot”, when a confirm message pops up, unplug your USB and then click “Yes” to restart the computer.
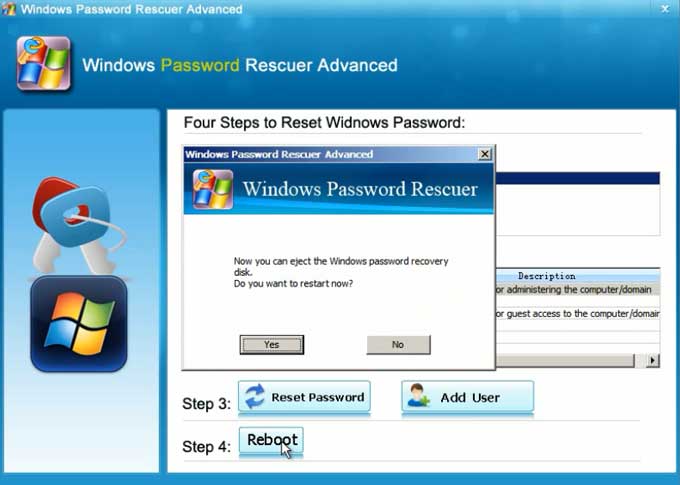
8. When Windows 7 welcome screen appears, click “administrator” to log on without password.
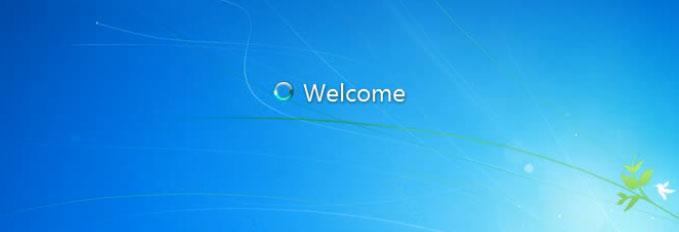
Congratulations! You have successfully unlocked Windows 7 on your computer. You also can follow this tutorial to reset Windows password on any of your computers.












