How to Create Windows 8 Password Reset disk with USB
“How to reset Windows 8 password if I forgot my windows 8 admin password and a password reset disk was not created?”
This is one of the most asked questions from Windows 8 users. What an important thing, but many people have not made it. This article will show you how to create a Windows 8 password reset disk with USB flash drive and use it to reset a forgotten Windows 8 password easily.
Option 1: Create Windows 8 Password Reset Disk for Your Current User Account and Reset the Password When You Forget It.
Part 1: Create Windows 8 Password Reset Disk for Your Current User Account.
Part 2: Reset Forgotten Password for the User Account on Windows 8.
Option 2: Create Windows 8 Password Reset Disk with Windows Password Rescuer on another computer and Reset Windows 8 Administrator and User Password on Any of Your Computer.
Part 1: Create Windows 8 Password Reset Disk with Windows Password Rescuer on Another Computer.
Part 2: Reset Administrator and User Password for Windows 8 or Other Versions of Windows OS
Option 1: Create Windows 8 Password Reset Disk for Your Current User Account and Reset the Password When You Forget It.
Part 1: Create Windows 8 Password Reset Disk for Your Current User Account.
If you want to create a Windows 8 password reset disk to prevent a forgotten password for you user account, follow the steps bellow. It is very easy. All you need is to prepare a USB flash drive.
1. Creating a Password Reset Disk If you are using Windows 8, you’ll need to log on with your user account and open the Control Panel using the search, and then open User Accounts – select your user account – select “create a password reset disk”.
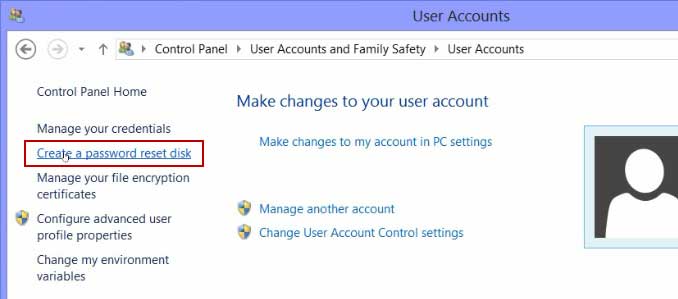
Alternatively you can press Win+F keys to open the search box to find “create password reset disk”, upon open it.
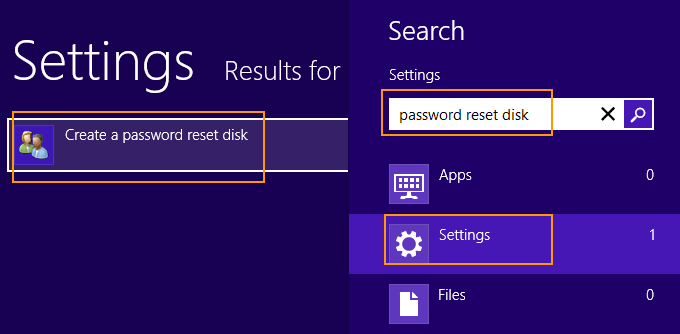
2. When a Forgotten Password Wizard pops up, connect your USB flash drive to your computer and then go to next.
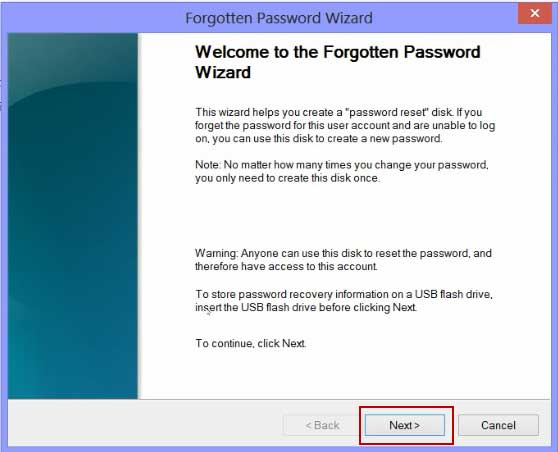
3. You USB flash drive will be shown in list, drop down the list and select it. Up on go to next.
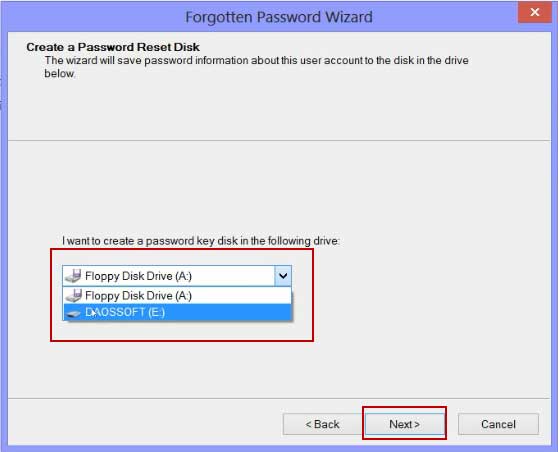
4. Enter your current user account password and then click “Next”.
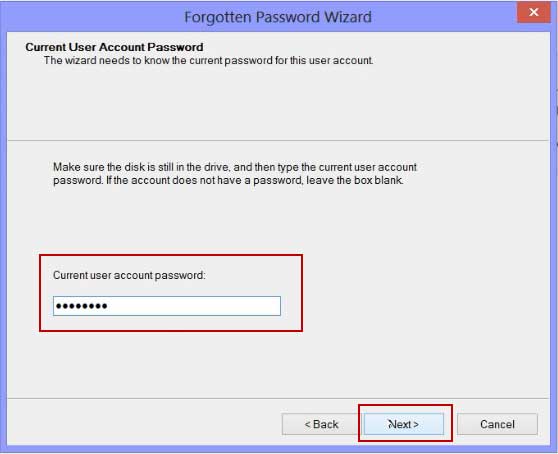
5. The process will be completed in seconds. After that, click “Next” then “Finish” to close the wizard.
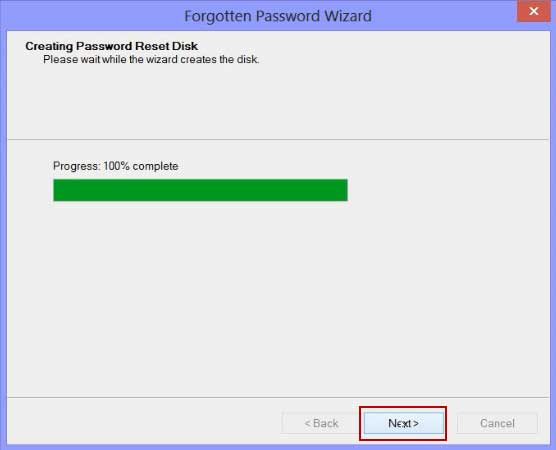
Part 2: Reset Forgotten Password for the User Account on Windows 8.
When you forgot the user account password on your Windows 8 computer, you can use the created Windows 8 password reset disk to easily unlock your computer by resetting your password. Note that you can use the disk to reset password for only the user account, but cannot reset other user accounts’ password.
1. When you log on your user account failed in Windows 8 sign in screen, you will discover a link for resetting password. Simply plug your password reset disk into the computer and then select the link.
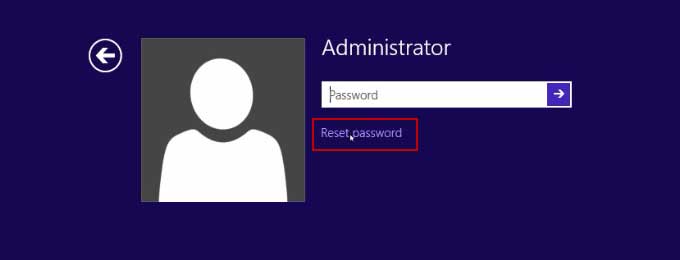
2. When a “Password Reset Wizard” pops up, click “Next”.
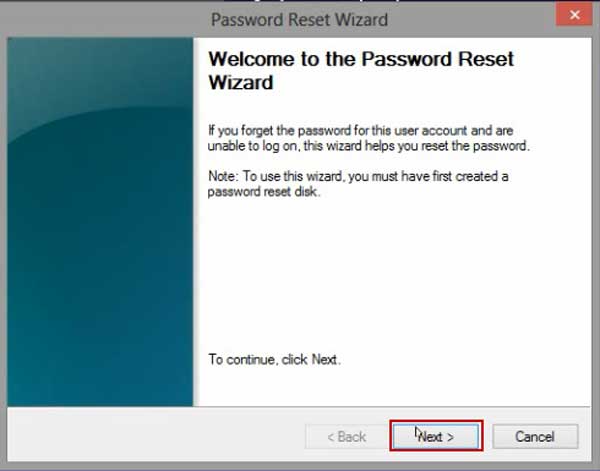
3. Select your password reset disk from pull-down list and then click “Next”
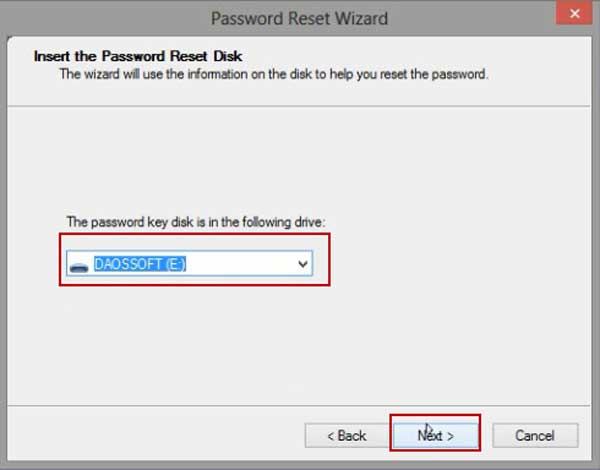
4. Enter a new password and confirm it. Click “Next”.
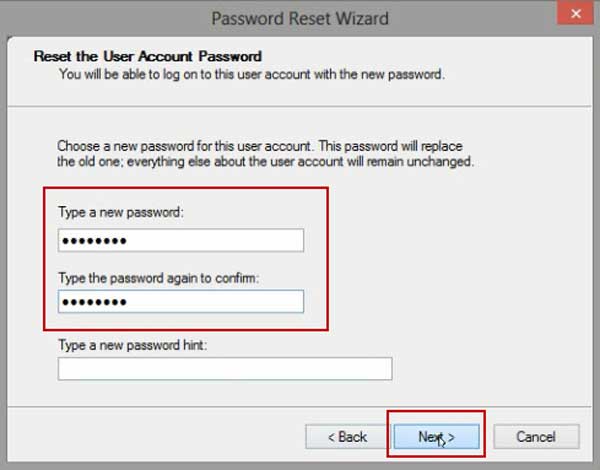
5. You have successfully reset your user account password, click “Finish” to close the wizard and you will now be able to sign in with the new password.
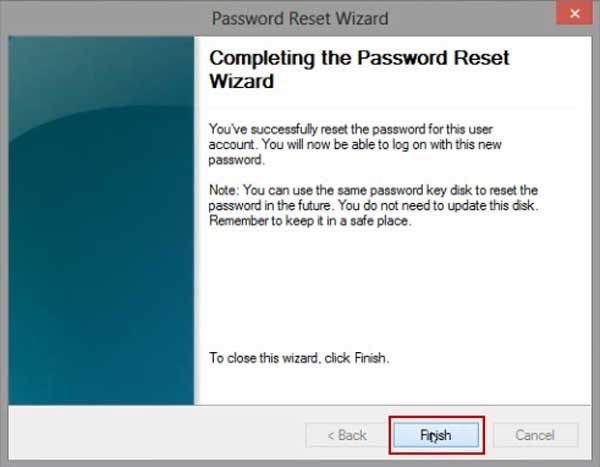
Option 2: Create Windows 8 Password Reset Disk with Windows Password Rescuer on Another Computer and Reset Windows 8 Administrator and User Password on Any of Your Computer.
Part 1: Create Windows 8 Password Reset Disk with Windows Password Rescuer on Another Computer.
If you have not made a Windows 8 password reset disk and unfortunately you lost your login password, you will need to use a third way to make a Windows 8 password reset disk from another computer and then use it to reset your forgotten Windows 8 password on your locked computer.
1. Download and install Windows Password Rescuer on another computer.
2. Launch Windows Password Rescuer software. Plug a blank USB flash drive into the computer and then choose “USB device”.
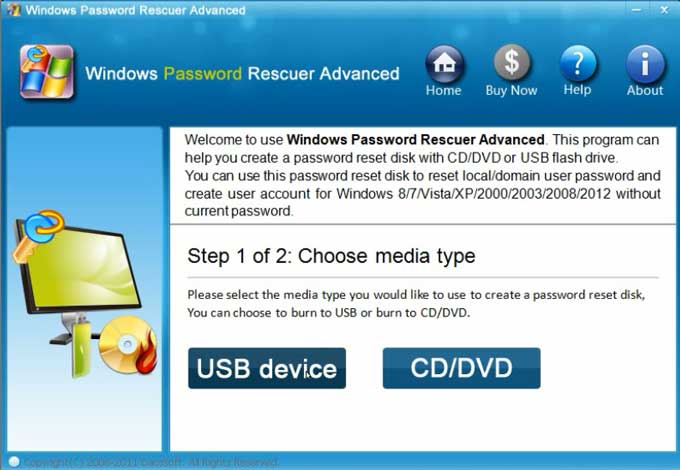
3. Find out your USB flash drive from pull-down list and select it. Then click “Begin Burning” to start creating Windows 8 password reset USB disk.
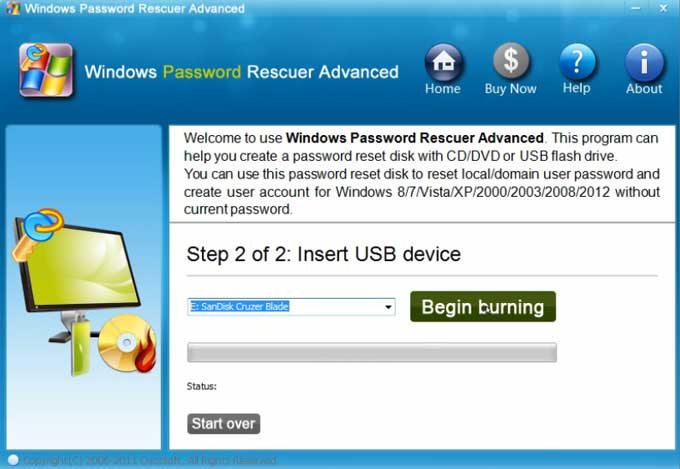
4. When the burning process completes, click OK and then unplug you USB.
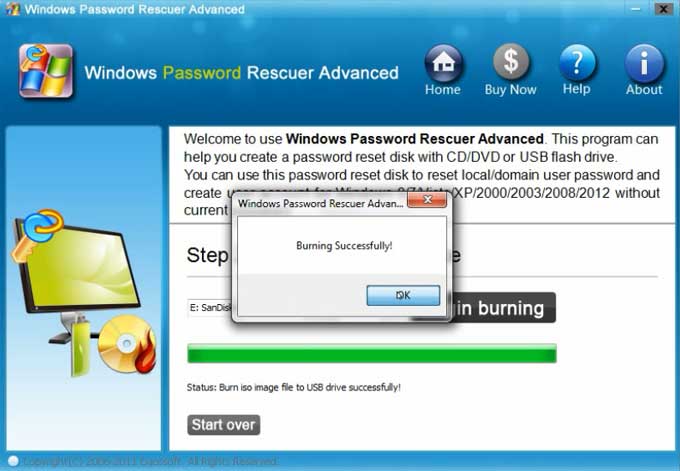
Part 2: Reset Administrator and User Password for Windows 8 or Other Versions of Windows OS.
1. Plug the USB disk into your locked Windows 8 computer, boot the computer from USB.
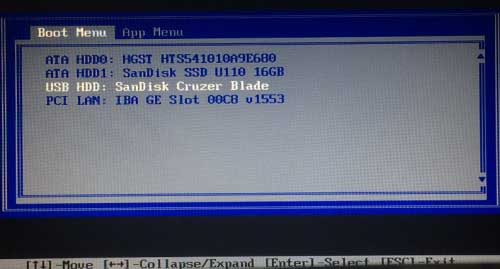
2. When the computer boot from USB, Windows Password Rescuer will run and show you a friendly interface. Now you are able to reset Windows 8 administrator and user password easily.
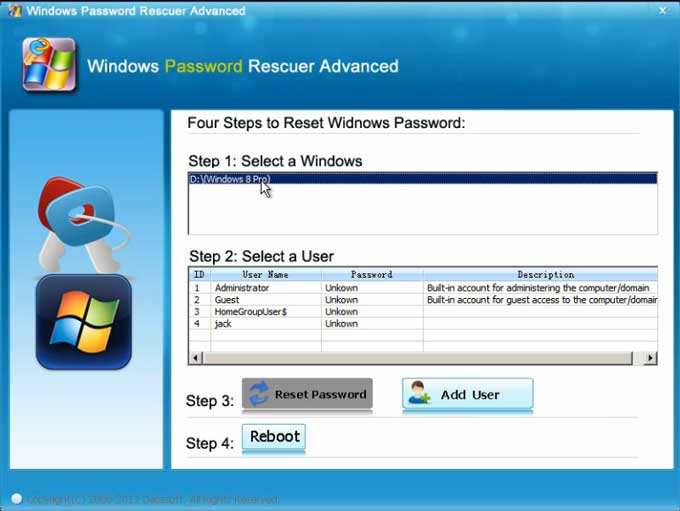
3. Click “Administrator” or select a user account which you want to reset its password.
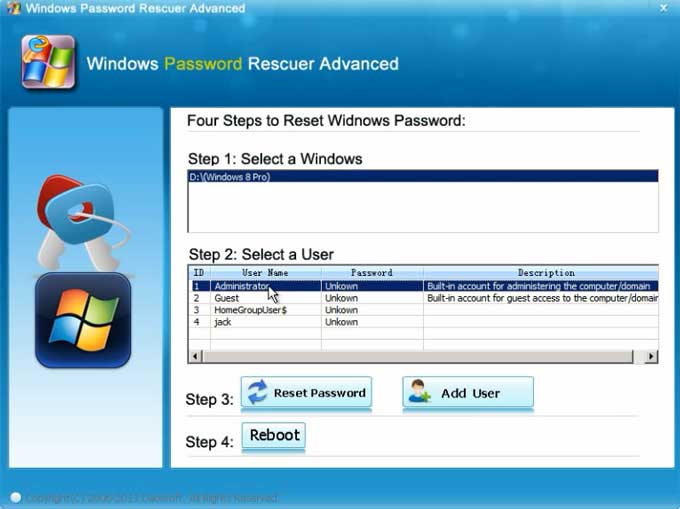
4. Click “Reset Password”, when a confirm message pops up, click “Yes”.
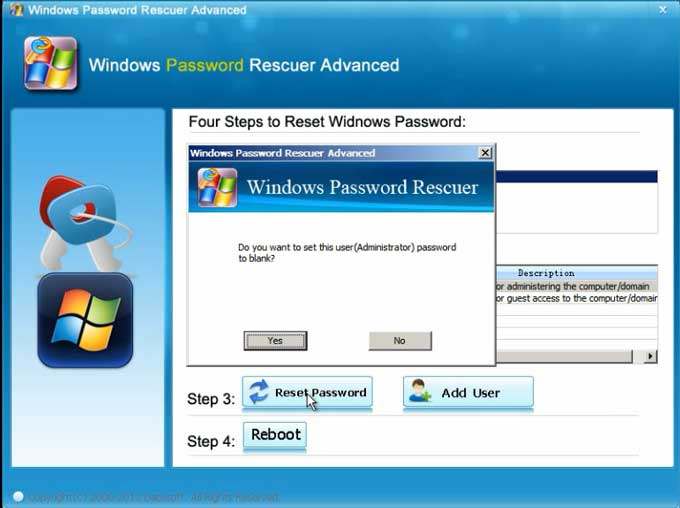
5. You have successfully reset your Windows 8 administrator password to blank.
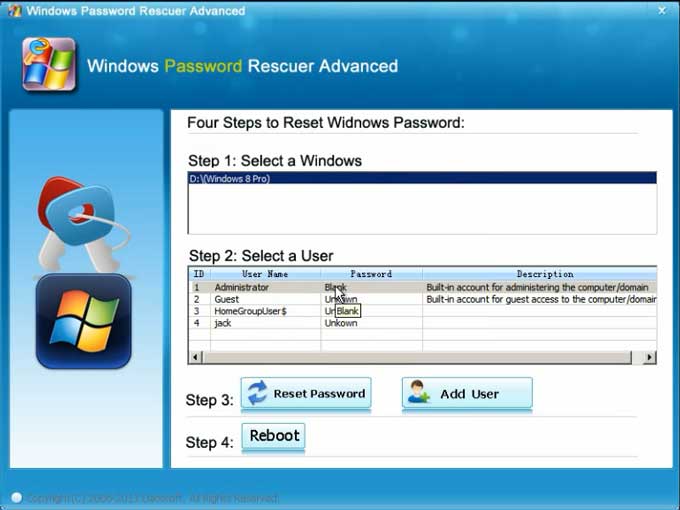
6. Now click “Reboot”, when a confirm message pops up, unplug your USB disk and click “Yes”.
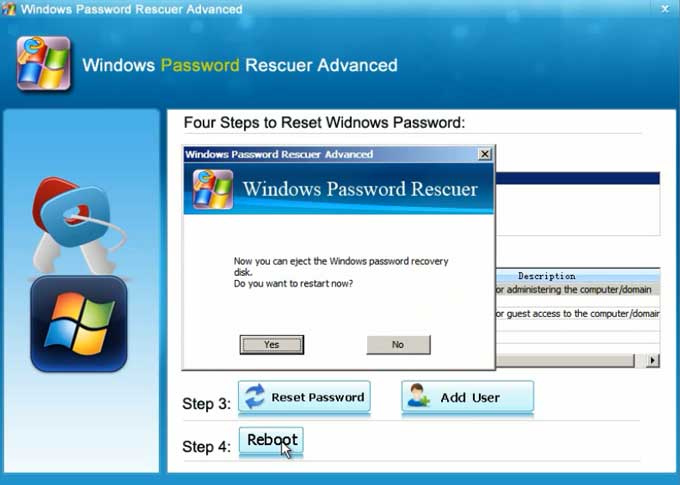
7. PC will restart and sign in to administrator automatically without password.
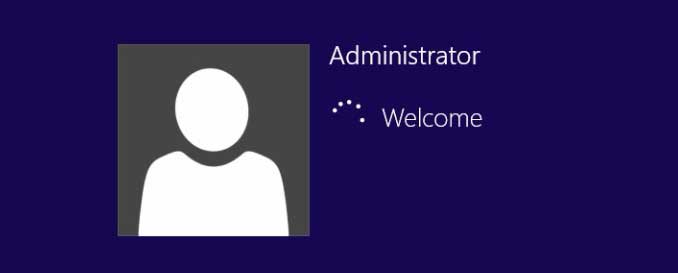
What's more, you also can use this Windows 8 password reset USB disk to reset Windows 10, 8.1, 8, 7, Vista, XP and Windows server 2019, 2016, 2012/R2, 2008/R2, 2003 password on any of your computers.












