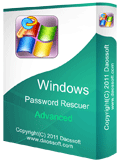Create Windows Server 2019 Password Reset/Recovery Disk with USB
If you have ever lost a password for Windows server 2019, you may know that a password reset disk is so important for preventing a forgotten password.
This tutorial will show you how to create a Windows server 2019 password reset disk with USB flash driver and use it to reset forgotten local admin password from sign-in screen.
If you have forgotten your password and a password reset disk was not created, you can use Windows Password Rescuer to create a Windows password recovery disk with USB on another computer and then use the USB disk to easily recover your lost password on your server computer. It will work for any local or domain account on Windows server 2019.
Tip One: How to Create Windows Server 2019 Password Reset Disk and Use It to Reset Local Account’s Password in Future?
If you are using Windows server 2019 with a local user account, you can create a free password reset disk for the user account. When you forget your password in future, you can use the disk to reset the password easily without losing data.
Section 1: Create a Windows Server 2019 Password Reset Disk with USB Flash Drive.
To create a free Windows server 2019 password reset disk, you need to firstly sign into your local user account or you have the login password.
1. Log on your local user account in Windows server 2019. Click “Start” menu and select “Control Panel”.
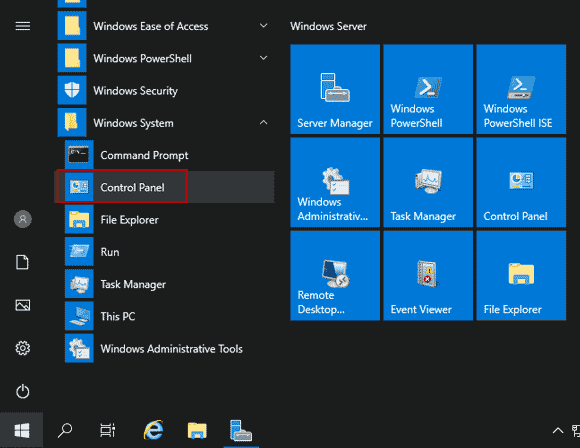
2. Select “User Accounts” – “User Accounts”, click “Create a password reset disk” link.
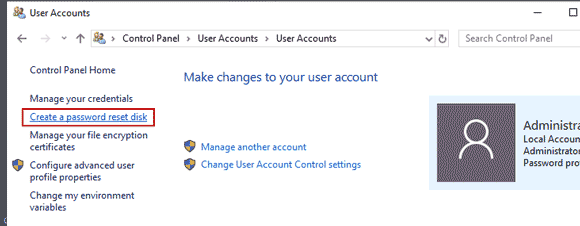
3. Plug a USB flash drive into the computer and then click “Next”.
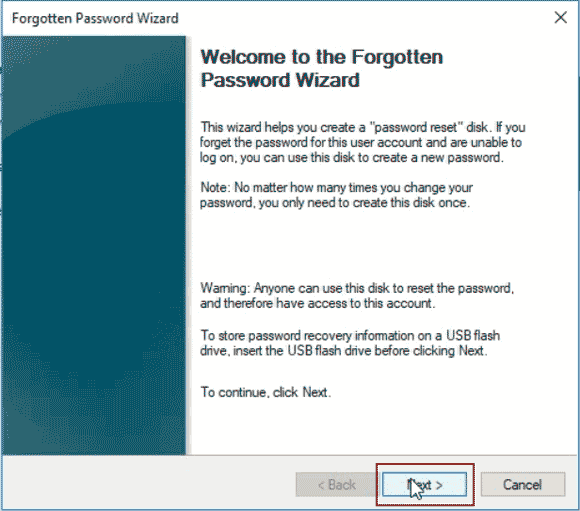
4. Your USB will be shown in drive list. Select it and then click “Next”.
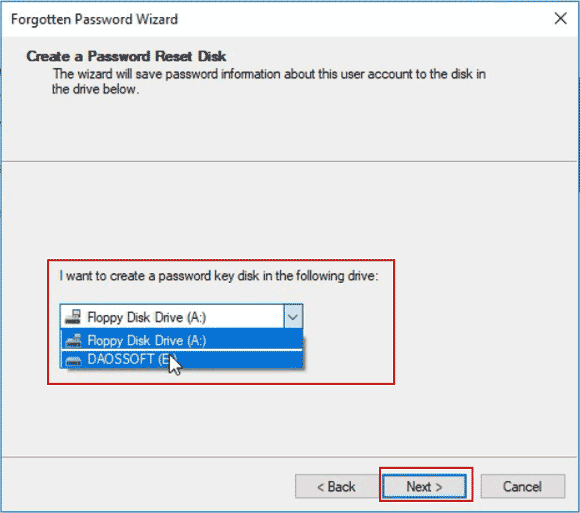
5. Enter your user account’s password and then click “Next”.
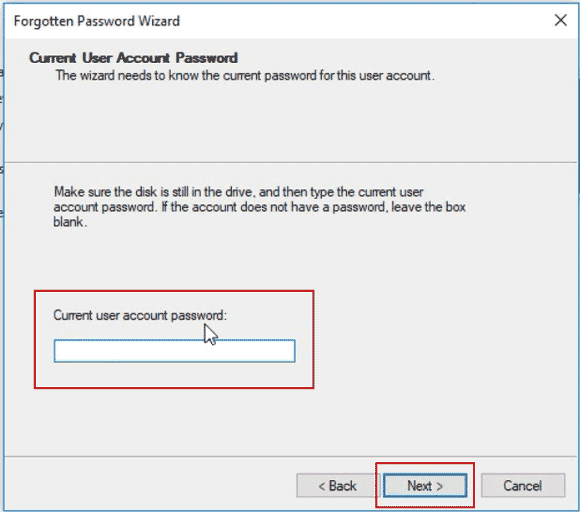
6. Wait while the wizard creates the disk on your USB. When the progress completes, click “next”.
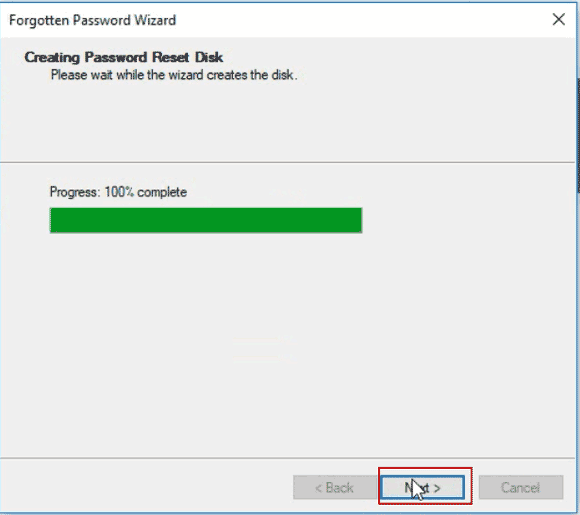
7. You have successfully created a password reset disk for your user account. Click “Finish” to close the wizard.
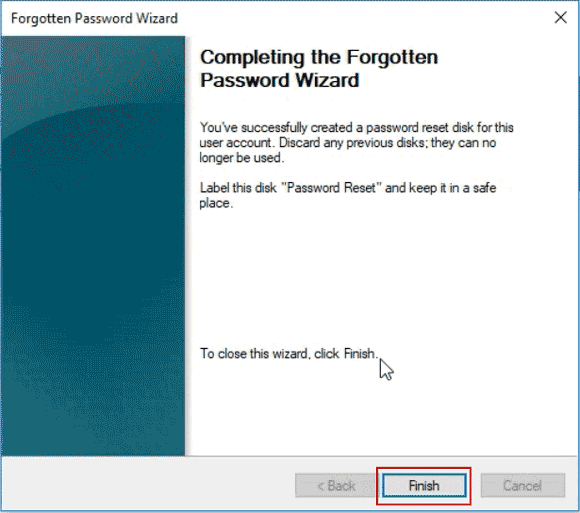
This password reset disk can help you reset the password if you forgot the password in future. It is actually handy for people to prevent a forgotten password. You can see “section 2” to learn how to use the password reset disk to reset forgotten Windows server 2019 local password.
Section 2: Use the Password Reset Disk to Reset Windows Server 2019 Local Password.
1. When you attempt to sign in your user account with a wrong password in Windows server 2019, Windows will show you a message that the password you entered is incorrect. Select "OK".
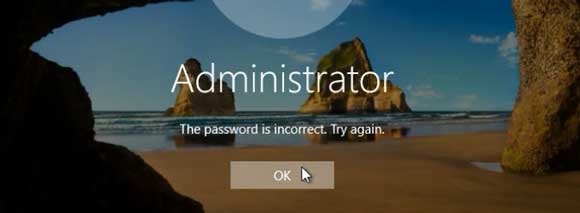
2. A link for you to reset the password will be shown under the password box. Now plug your password reset disk into the computer and then open the reset password link.
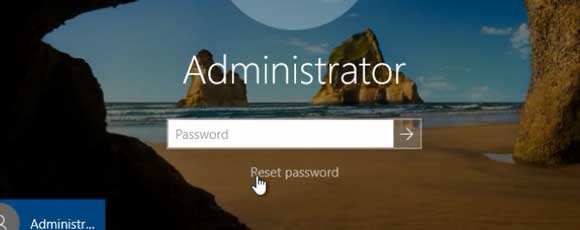
3. A “Password Reset Wizard” will help you reset the password easily. Click “Next”.
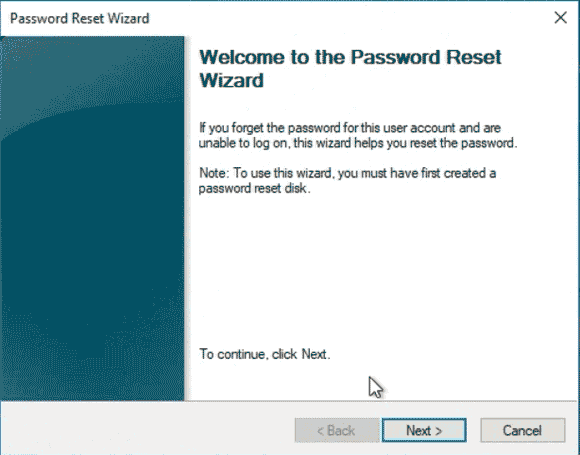
4. Select your password reset disk from drive list and then click “Next”.
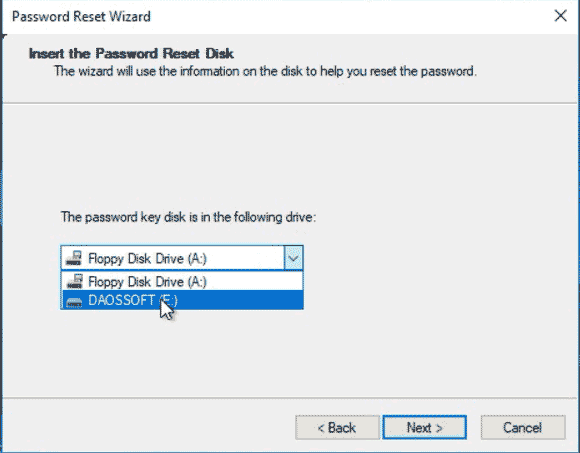
5. Choose a new password for your user account and then click “Next”.
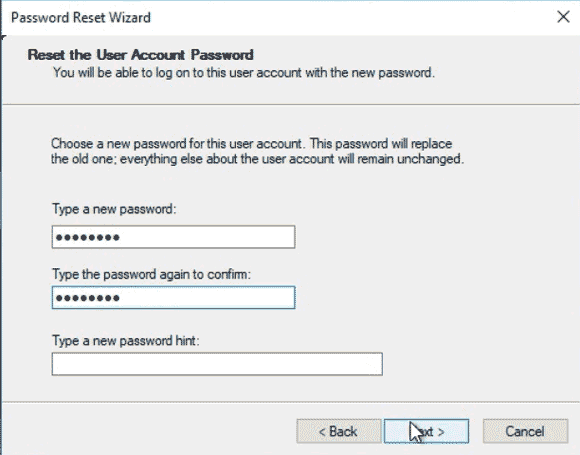
6. You have successfully reset the password for your user account. You will now be able to log on with the new password. Just close the wizard and then use the new password to sign into your user account.
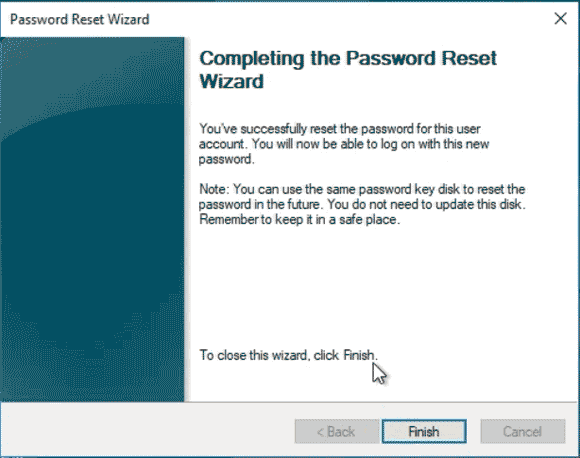
Tip Two: How to Create Windows Server 2019 Password Recovery Disk and Use It to Recover Local and Domain Accounts’ Password at any Time?
If you have forgotten password for your local or domain admin account in Windows server 2019, free password reset disk will not work at all. But you can use Windows Password Rescuer to easily create a Windows password recovery disk on another computer which you can access. Then use the disk to reset/recover your forgotten local/domain admin password for Windows server 2019. It also can be used to reset forgotten local/domain admin password for Windows server 2016, 2012, 2008, 2003 and Windows 10, 8.1, 8, 7, Vista, XP etc.
Section 1: Create a Windows Server 2019 Password Recovery Disk with USB Flash Drive.
To use Windows Password Rescuer to create a password recovery disk, an accessible computer is needed because you have been locked out of your server computer.
1. Use an accessible computer to download and install Windows Password Rescuer Advanced. (Free download Windows Password Rescuer Advanced)
2. After that, launch the software. It supports creating password recovery disk with CD/DVD and USB. Now plug in a blank USB flash drive and then choose “USB device”.
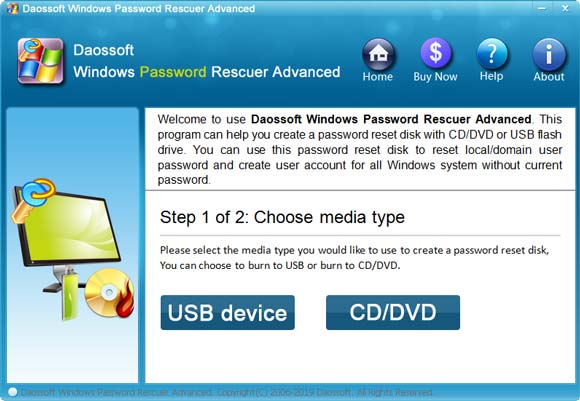
3. Select your USB from drive list and then click “Begin burning”.
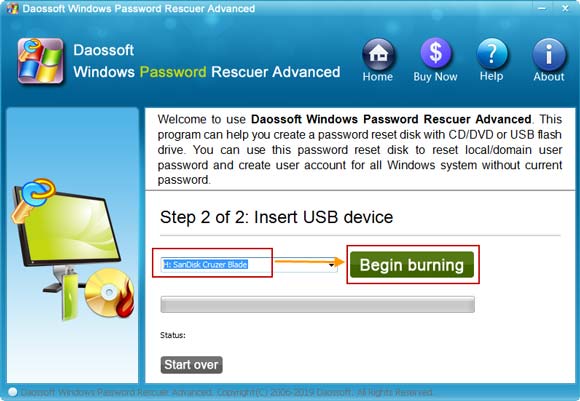
4. Burning process will be completed in a minute. When a message shows you burning is completed successfully, unplug your USB and then close the software.
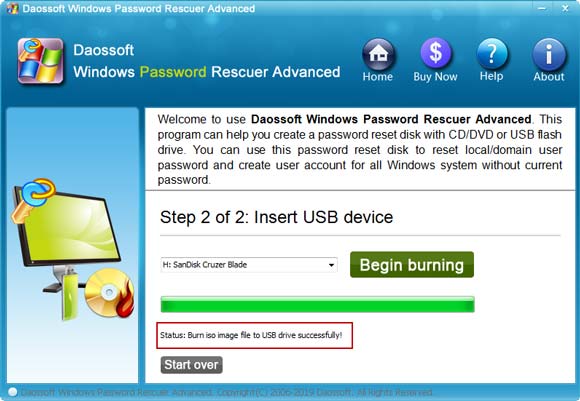
Section 2: Use the Recovery Disk to Recover Windows Server 2019 Local & Domain Admin Password.
To use the password recovery disk to recover Windows server 2019 password on your server computer, you just need to firstly boot the computer from USB. Then you can recover any local/domain account password with a few clicks. Here is the step-by-step guide.
1. Plug the password recovery disk into your server computer.

2. Start/Restart the computer and hit “F12” to get into boot menu. Select your USB device to continue boot. If you have trouble to do this, refer to: how to boot computer from USB device.
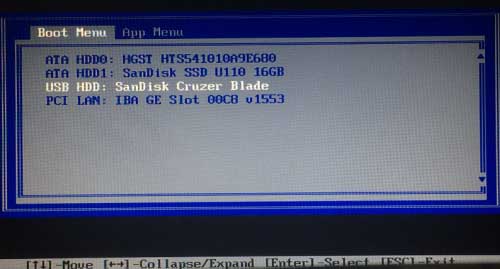
3. Once your server computer successfully boots from USB, Windows Password Rescuer Advanced will run automatically and load user accounts of Windows system. Now you can reset local/domain admin password via a few clicks.
1) Click “Windows server 2019” from system list.
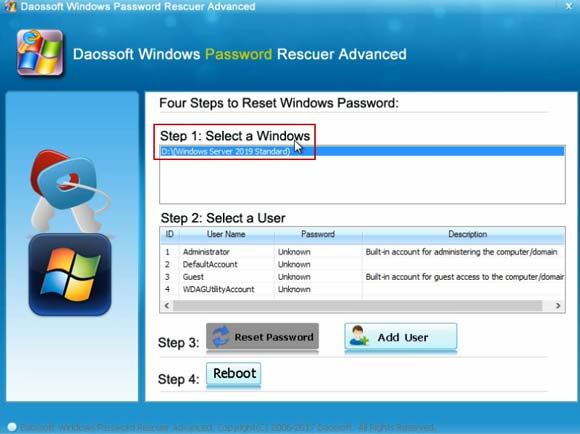
2) Click “Administrator” or your target user account from user list.
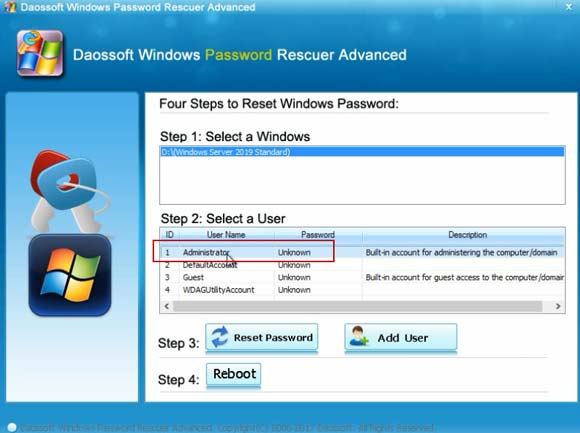
3) Click “Reset Password” button.
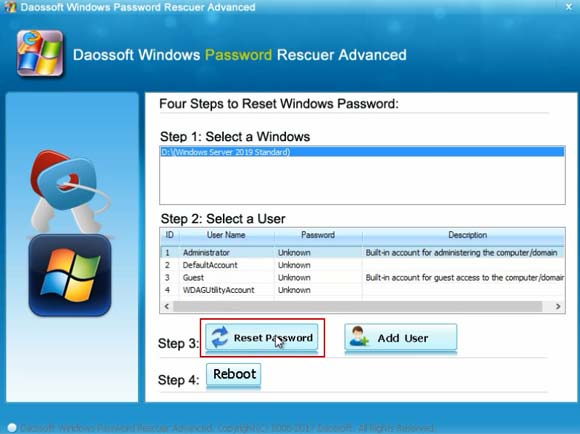
4) It will ask you if reset the administrator’s password to blank, click “Yes”.
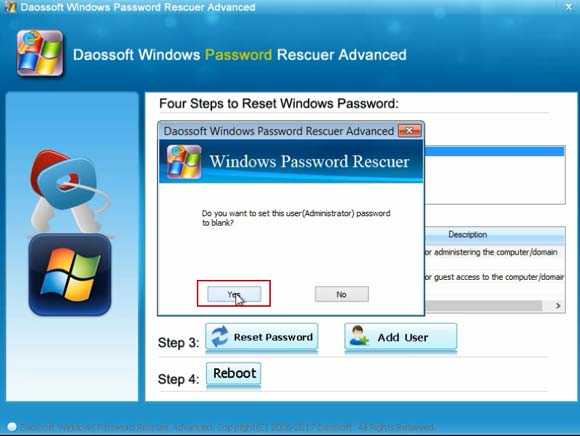
5) The administrator’s password will be removed and shown “blank” in list.
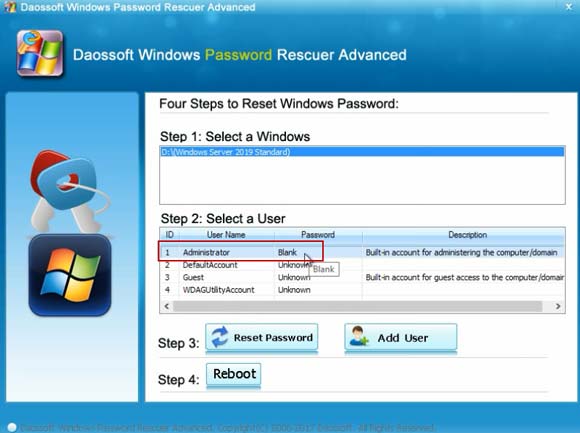
6) If you want to reset another user account’s password, redo “2)” and “3)”. After that, click “Reboot”. When a confirm message pops up, unplug your password recovery disk and then click “Yes”.
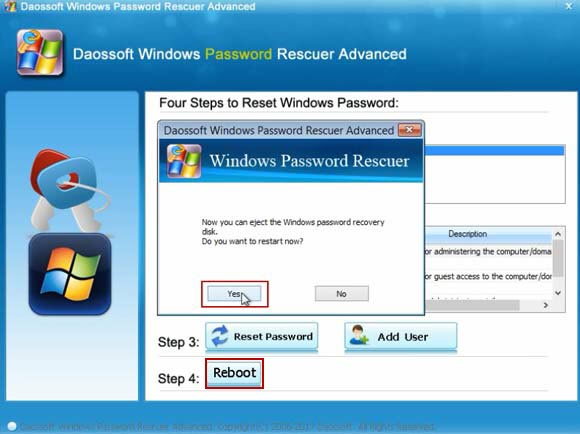
7) After restarting, you can sign into administrator without entering any password.
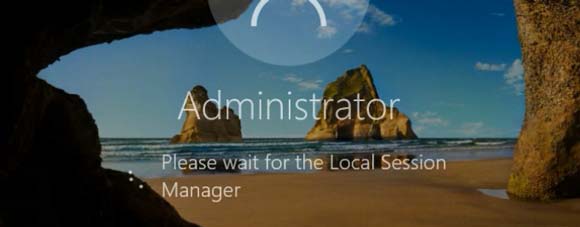
This is currently the easiest way to reset forgotten Windows password if you don’t have a password reset disk or an available admin account on your computer. It is safe that it only reset the user account’s password and all data of the user account will be fine.