How to Enable and Access Built-in Administrator in Windows 10
Once you install and setup a brand new Windows 10 on your computer, a local user account which is built-in administrator account will be created and disabled by default.
Built-in Administrator is the hidden super local administrator account that has full unrestricted access rights and permission on the computer. Usually, it is recommended that you create a password for preventing unauthorized access of it.

How to enable the built in administrator when Windows asks you to provide confirmation before allowed to make any changes that require super administrator permissions? This article will show you four ways to enable the built in administrator in Windows 10 even when you forget the built in administrator password.
Method 1: Use an Admin Account to Help Enable Windows 10 Built in Administrator Account.
Method 2: Enable Windows 10 Built in Administrator Account from Computer Manage.
Note:
1. Methods in this article apply to any brand of laptop and desktop computers such as Dell, HP, Acer, Toshiba, Asus, Lenovo, Samsung etc.
2. After you enabled the built in administrator, it will be shown on the login screen so you can select it to sign in..
Method 1: Use an Admin Account to Help Enable Windows 10 Built in Administrator Account.
To enable the built in administrator account, you must firstly login Windows 10 with an admin account. It is very easy!
Step 1: Open the “Start” menu and then type “command prompt” in the search box. Right-click “Command Prompt” from the search result and choose "Run as administrator"..
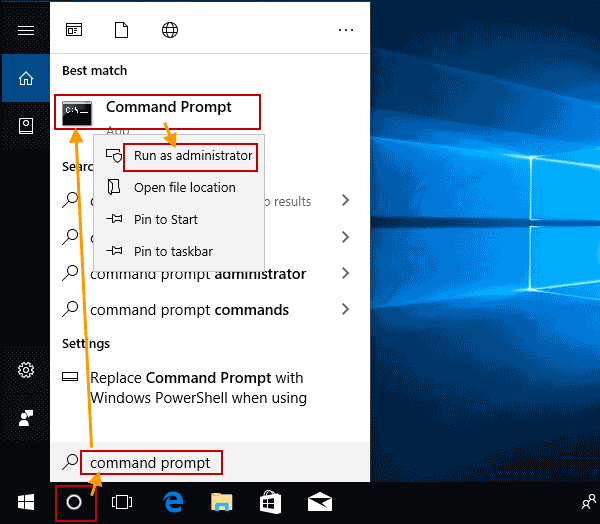
Step 2: When it asks you if allow this app to make changes to your device, select "Yes".

Step 3: In the Command Prompt window, type “net user” and then press “Enter”. All local user accounts of Windows 10 will be displayed. You will see the built in administrator.

Step 4: Then type “net user administrator /active:yes” and then press “Enter”. The built in administrator will be activated.
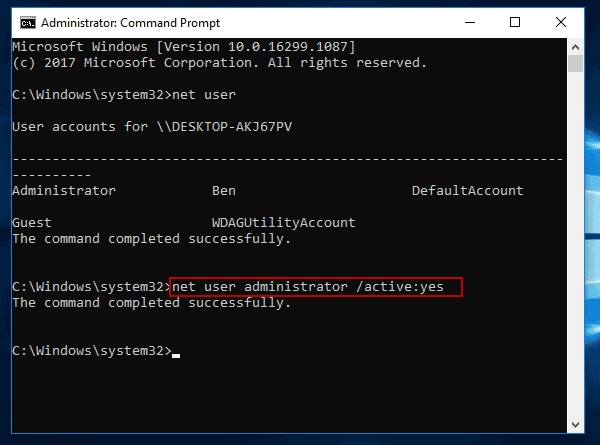
Step 5: To verify the activation, just type “net user administrator” and then press “Enter”. You will see the built in administrator is activated.

Step 6: To log on and access the built in administrator, just open "Start" menu and click the user icon. You will see the "Administrator", click it to sign in with your password. If you lost the password, just to type "net user administrator 123456" in the command prompt window and then press "Enter". The password will be reset to "123456".
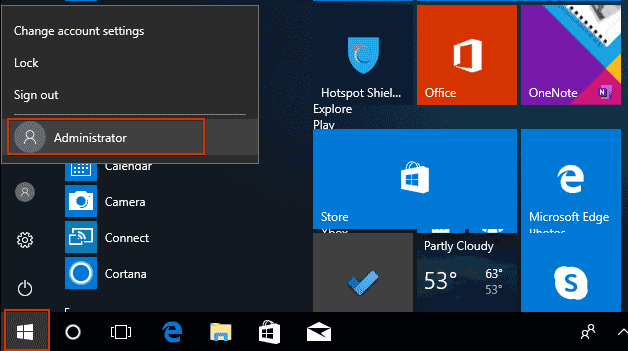
Method 2: Enable Windows 10 Built in Administrator Account from Computer Manage.
If you can log on Windows 10 with an admin account, another easy way to enable the built in administrator is using Computer Manage.
Step 1: Log on Windows 10 with your admin account. Type “lusrmgr” in search box and then select the program from search result. You also can right-click “This PC” and choose “Manage”. Then open “Local Users and Groups”.

Step 2: The built in administrator account will be shown in local user list. Right-click the administrator and then select “Property”. Uncheck the “Account is disabled” option. Then click “OK”.

Method 3: Use Windows Password Rescuer to Easily Enable Built in Administrator even You Forgot the Password or Locked out of Your Computer.
If your Windows 10 admin password and locked out of your computer, one of the fastest ways to get back into your Windows 10 computer is using the built-in administrator. Firstly, you must enable the built-in administrator. Secondly, you have the login password or there is no password for this account. If you have forgotten the built-in administrator’s password, how to fix it?
Fortunately, Windows Password Rescuer can help you instantly reset any local user account’s password and enable any local user account for Windows 10 system. In this guide, I will show you how to use Windows Password Rescuer Personal to easily enable Windows 10 built-in administrator and reset its password without losing data. (Free download Windows Password Rescuer Personal)
Step 1: Use Windows Password Rescuer to create a boot disk.
With help of Windows Password Rescuer, you can easily create a small boot disk with CD/DVD or USB flash drive.
1. Use another computer to download and install Windows Password Rescuer Personal. Then plug in a blank USB flash drive and launch the software. Choose burn to “USB device”.
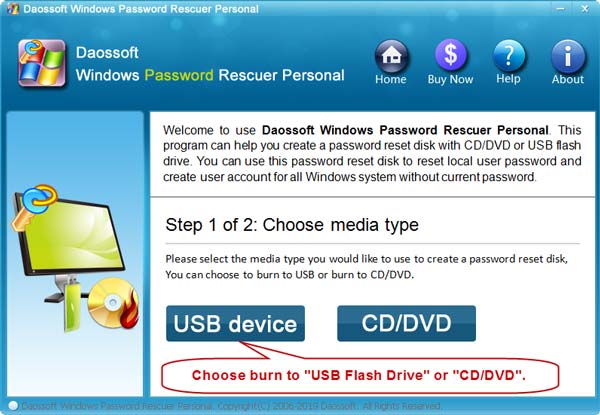
2. Next, pull down the drive list and then select the USB you inserted. Then click “Begin burning” button. When it asks you if format the USB drive, select “Yes” if you have backed up data on the USB or there is nothing on it.
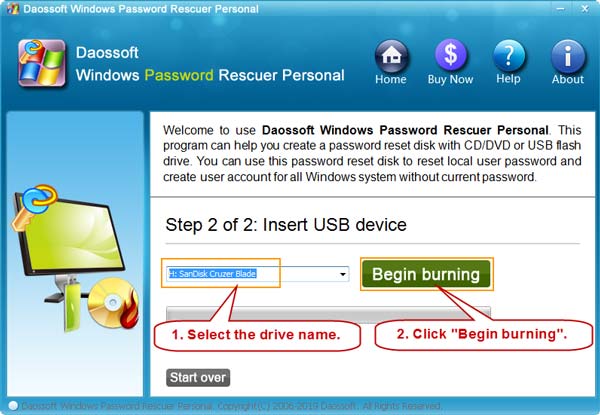
3. Burning starts and it will take you about half of minute. When it is successfully completed, unplug the USB and then transfer it to your Windows 10 computer which you cannot access.

Step 2: Use the USB to reset Windows 10 built-in administrator password and enable it instantly.
1. Connect the bootable USB to your Windows 10 PC.

2. Start the computer and setup it to boot from USB. Refer to the step-by-step guide if you have trouble to do this.

3. Once the computer successfully boots from USB. Windows Password Rescuer Personal will run automatically and load all local user accounts including built-in administrator of Windows 10.

4. Click the built in administrator account from list.

5. Click “Reset Password” button. When a confirm message pops up, click “Yes”.

6. The built in administrator will be enabled and the unknown password will be reset to “blank”.
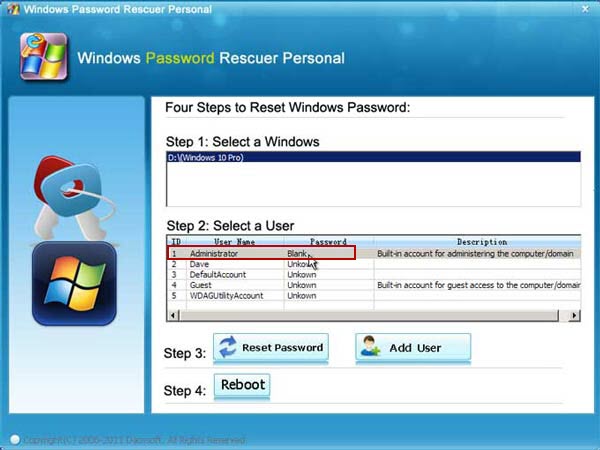
7. Click “Reboot”. When a confirm message pops up, unplug your USB drive and then click “Yes”.

8. The computer will restart and automatically log on the built-in administrator account without password. For security reason, it is necessary to create a new password for preventing unauthorized access to the account.

Method 4: Use a Windows 10 Install Disk to Enable the Built in Administrator with Command Prompt if you don’t have an Available Admin Account.
If you don’t have an available admin account in Windows 10 or you lost your admin password, you can use a Windows 10 installation disk to help enable the built in administrator account.
Step 1: Insert your Windows 10 installation disk to the optical drive of your computer.

Step 2: Setup your computer to boot from CD/DVD. Learn how to boot computer from CD/DVD.

Step 3: When Windows setup screen appears, select English and other preferences and then click “Next”.

Step 4: Click on “Repair your computer” at the left corner.

Step 5: “Choose an option” screen appears, select “Troubleshoot”.

Step 6: Select “Command Prompt” from advanced options.

Step 7: In the command window, type “c:” and then press “Enter” key. This is depended on where your Windows installation is. If you installed Windows 10 in D drive, you need to type “d:” and then press “Enter”.

Step 8: Type “cd windows” and then press “Enter”.

Step 9: Type “cd system32” and then press “Enter”.

Step 10: To backup the utilman.exe, type “ren utilman.exe utilman_bak.exe” and then press “Enter”.

Step 11: To copy cmd.exe on to utilman.exe, type “copy cmd.exe utilman.exe” and then press “Enter”.

Step 12: To restart the computer, type “wpeutil reboot” and then press “Enter”.

Step 13: When the Windows 10 login screen appears, click “Ease of Access” icon.

Step 14: Ultiman tool will run and allow you to run any command. Type “net user” and then press “Enter”, all local user accounts will be shown. You will see the built in administrator in list. To enable the built in administrator, just type “net user administrator /active:yes” and then press “Enter”. You will now be able to log on the built in administrator in next sign-in.

Note: If you forgot built-in administrator’s password, type “net user administrator 123456” and then press “Enter”. The built-in administrator’s password will be reset to “123456”.










