How to Reset Your Computer Password Windows 7 When Forgot
How to do if you forgot computer password Windows 7? The best way to regain access to your computer Windows 7 is resetting the forgotten password for your user account rather than resetting your device. This tutorial is about how to reset Windows 7 administrator or other local user account password when you locked out of your computer Windows 7. Here are three effective methods to resolve the password issue.
Method 1: Use the Best Password Recovery Tool to Reset Your Computer Password Windows 7.
Method 2: Access Safe Mode and Reset Computer Password Windows 7 with Command Prompt.
Method 3: Reset Admin Password on Your Windows 7 Computer by Using the Password Reset Disk.
Method 1: Use the Best Password Recovery Tool to Reset Your Computer Password Windows 7.
When you forgot computer password Windows 7 and totally locked out of your computer, you will need to use Windows Password Rescuer to help resolve the password issue. This is currently the best Windows password recovery tool which can help you reset forgotten administrator and user password for any Windows system such as Windows 10, 8.1, 8, 7, Vista, XP and Windows server 2019, 2016, 2012, 2008 and 2003.
Here is how to reset administrator password on a computer Windows 7 with Windows Password Rescuer Personal. So you don’t need to reinstall system or factory reset your Windows 7 computer. It is easy.
Step 1: Use Windows Password Rescuer to create a password recovery disk on another computer.
1. You will need to use another computer to download and install Windows Password Rescuer Personal full version.
2. Plug in a blank USB flash drive to the computer. Run the software and then choose “USB device” to create a Windows password recovery disk with the USB flash drive.
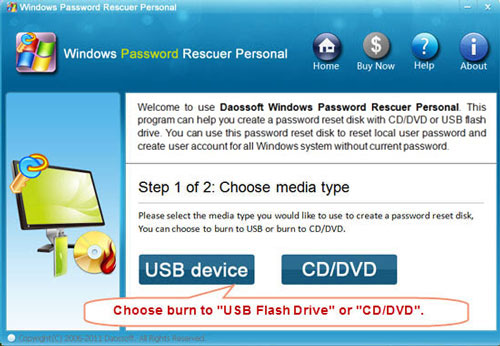
3. Pull down the drive list. You will see your USB flash drive is displayed, select it and then click “Begin Burning” to create Windows password recovery disk.

4. Once burning process completed, unplug the USB and then transfer it to your locked computer.

Step 2: Reset Windows 7 administrator and user password on your locked computer.
1. Firstly, connect the burned USB to your locked computer.

2. You will need to boot the computer from USB: Power on the computer and press F12 as soon as possible to get into “Boot Menu”, hit arrow key to choose your USB device and then press Enter key. Then the computer will automatically boot from USB. Read more about how to boot computer from USB.
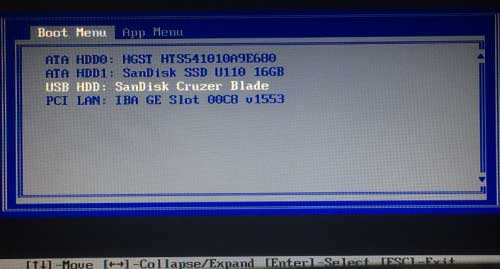
3. Once the computer boot from USB, it will locate Windows Password Rescuer and all user accounts of your Windows 7 will be shown. Select your target user account from user list. Here I select “Administrator”.

4. Click on “Reset Password” button, when it ask you if reset the password to blank, confirm it by clicking “Yes”.
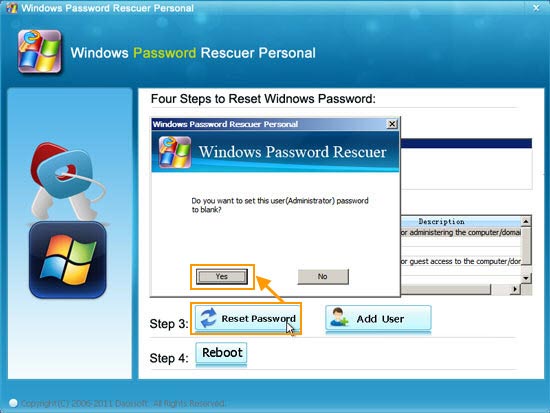
5. You have successfully reset the administrator password to blank. Word “unknown” has been replaced with “blank”.

6. Now click “Reboot”, when it ask you to confirm it, unplug your USB firstly and then click “Yes” to restart the computer. Once Windows 7 login screen appears, select “Administrator” to sign in without password.
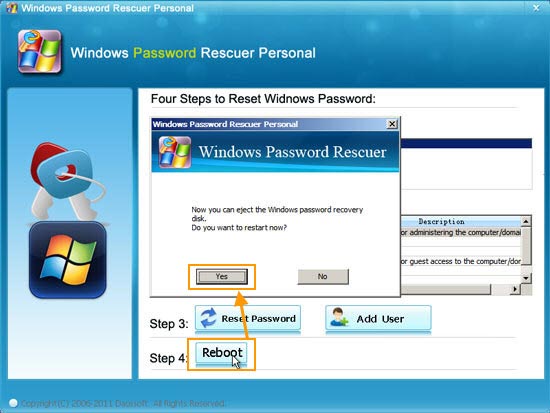
From now on, you don’t need to worry about forgetting computer password Windows 7 or any other Windows system. You can use the burned USB flash drive to reset Windows password on any computer at any time without data loss.
Method 2: Access Safe Mode and Reset Computer Password Windows 7 with Command Prompt.
This guide will show you how to access Windows 7 safe mode and then reset your computer password by using CMD.
In fact, even if you are locked out of Windows 7 computer, you still have access to a hidden administrator account (built-in administrator) in safe mode. You can try to login this account without password and then reset your password via command prompts.
Step 1: Boot Windows 7 in Safe Mode with Command Prompt.
1. Power on your locked computer, press F8 key until the advance boot options appear in the screen.
2. Select “safe mode command prompt” and press Enter key to boot. Then wait for Windows 7 to locate basic files.

3. When Windows 7 login screen appears, click “Administrator” to login without password, you will automatically launch the command prompt with admin rights
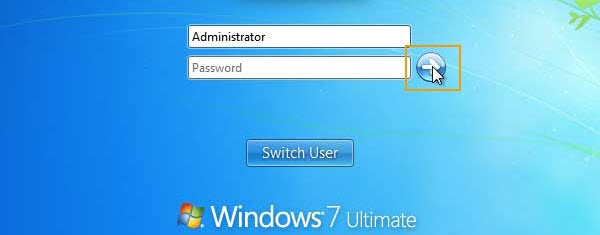
Step 2: Run a simple command to reset computer password Windows 7.
1. In the Command Prompt window, type “net user” and hit Enter key to display all user accounts in your computer Windows 7.
2. Type “net user [username] [new password]” and hit Enter to run the command (replace “username” and “new password” with yours). Then the old password will be replaced with the new one. Now close the window and then restart the computer. Then you can log on Windows 7 with the new password.

Method 3: Reset Admin Password on Your Windows 7 Computer by Using the Password Key Disk.
Usually, people would create a password reset disk to prevent forgetting a Windows 7 admin account password.
If you have already created a password reset disk, just to use it to easily reset Windows 7 admin password on your computer.
1. Insert the password reset disk to your computer after you fail to log in. Select the password reset link which appears under the password box.

2. A password reset wizard will open, click “Next”.
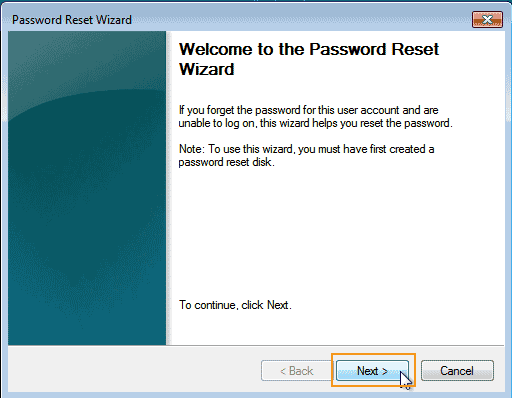
3. Select your password reset disk from pull down list, click “Next”.
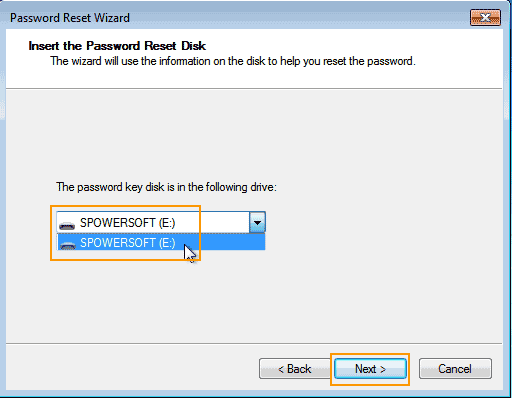
4. Enter a new password and reenter it to confirm. Then click “Next”.
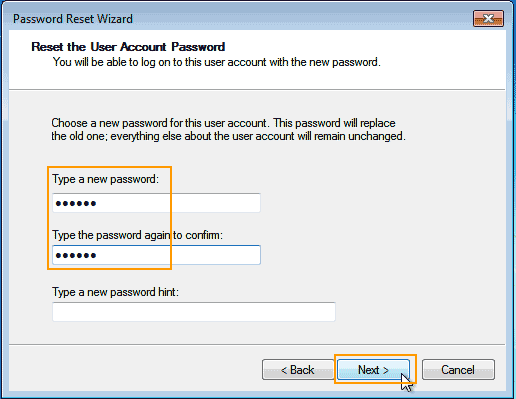
5. Click “Finish” to close the “Password reset wizard” and then you can log on Windows 7 with the new password you chosen.

Conclusion: When you forgot computer password Windows 7, you can try the second and third tip to reset your forgotten Windows 7 password for free. If you cannot access the built-in administrator and you haven’t created a Windows 7 password reset disk, you will need help of Windows Password Rescuer to unlock your computer Windows 7. It is an easy and safe way to reset any Windows user account password without losing data.












