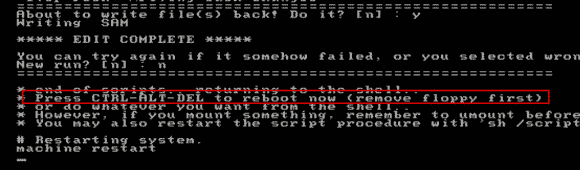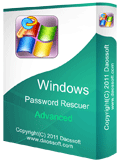Windows Server 2003/R2 Forgot Administrator Password How to Reset
In Windows server 2003/R2, there is no way to create a password reset disk. So when you forget Windows server 2003/R2 administrator password, you need to use some other methods to reset the forgotten password. This article will show you how to use these methods.
Method 2: Reset Windows Server 2003/R2 Local Admin Password from Safe Mode.
Method 3: Reset Windows Server 2003/R2 Local Administrator Password by Using NT Password Program.
Usually, these methods only work for Windows server 2003/R2 installed on common drive. If your Windows server 2003/R2 was installed on RAID drive, the following method can help reset your administrator password perfectly: How to reset Windows serve 2003/R2 administrator password on RAID.
Method 1: Reset Forgotten Windows Server 2003/R2 Local/Domain Administrator Password by Using Windows Password Rescuer.
When you forget Windows server 2003/R2 administrator password, Windows Password Rescuer can help reset the forgotten password easily without admin privileges, without losing data. This is an all-in-one Windows password reset tool which works perfectly for Windows server 2019, 2016, 2012/R2, 2008/R2, 2003/R2, 2000, Windows 11, 10, 8.1, 8, 7, Vista, XP. It can be used to reset forgotten password for local and domain accounts on any Windows computer.
The following procedure will show you how to use Windows Password Rescuer Advanced to instantly reset Windows server 2003/R2 local/domain administrator password.
Step 1: Create a Windows password recovery disk from Windows Password Rescuer.
Windows Password Rescuer provides two options for you to create a Windows password recovery disk: CD/DVD and USB flash drive.
1. Purchase Windows Password Rescuer Advanced full version online. You will receive the product from email you chose in seconds.
2. Download the software from your received email and then install it on a computer which you have access to. (Free download trial version here if you’d like.)
3. When complete installation, launch it. Now plug in a blank USB flash drive to the computer and then choose “USB Device” from the interface.

4. Next, drop down the drive list and select the USB flash drive name. Then click “Begin Burning” and select “Yes” on a confirmation message.

5. The software will automatically create a Windows password recovery disk for you in a minute. When successfully complete burning, unplug the USB flash drive.

Step 2: Reset Windows server 2003/R2 local/domain administrator password on your server computer.
1. Connect the Windows password recovery disk to your server computer. Power on and hit F2 repeatedly to get into the BIOS SETUP table. Set the computer to boot from USB.

2. Once the computer successfully boots from USB, Windows Password Rescuer Advanced will run and show you a friendly interface. Now select your Windows server 2003/R2 from list.

3. In user list, select your local/domain administrator account.

4. To reset the administrator password, click “Reset Password” button and then select “Yes” on a confirmation message.

5. The unknown password will be changed to “Hello@2011”.

6. Click “Reboot”. When a confirmation message pops up, unplug the Windows password recovery disk and then select “Yes”. The computer will restart and boot Windows server 2003/R2.

7. When the login screen appears, you can use the new password to log on to the administrator account.

Method 2: Reset Windows Server 2003/R2 Local Admin Password from Safe Mode.
If you forgot Windows server 2003/R2 local admin password, an available admin account can help reset the forgotten password from Safe Mode so that all data of the user account will remain unchanged. Usually, you can boot Windows server 2003/R2 in Safe Mode and attempt to log on the built-in administrator account without password. This is similar to that in Windows XP. Then you can reset any other admin account password by running command.
Step 1: Hit F8 key repeatedly while pressing power button. When Windows Advanced Options Menu appears, hit arrow key to highlight “Safe Mode with Command Prompt”. Then press Enter key.

Step 2: In the next screen, press Enter to access Windows server 2003 in Safe Mode.

Step 3: When Windows server 2003 welcome box appears, press CTRL-ALT-DELETE keys.
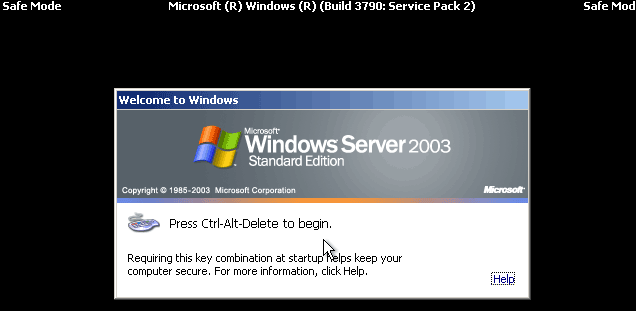
Step 4: Type “administrator” in the user name box and then click “OK”. (Log on to the built-in administrator without password.)

Step 5: If successfully login, Command Prompt will run automatically. Now type “net user” in the command window and then press Enter key. All local user accounts of Windows server 2003 will be displayed.
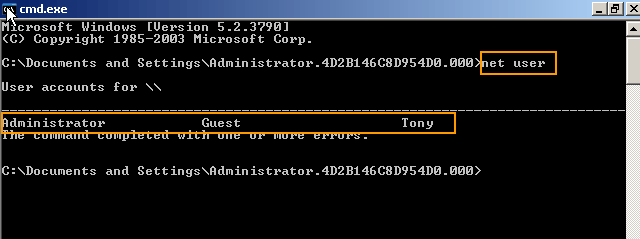
Step 6: To reset your local admin password, type “net user [user name] [new password]” and then press Enter. It will show you that the command completed successfully.
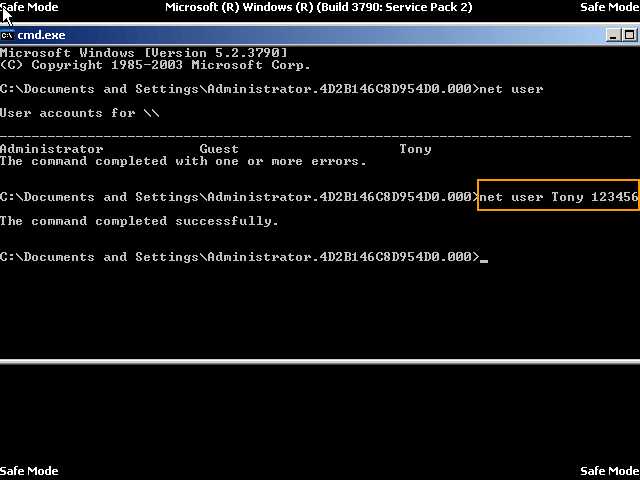
Step 7: Now close the command window and then press CTRL-ALT-DELETE keys. Select “Shut down”. The start the computer again to boot in normal mode. Then you can use the new password to log on to the admin account.
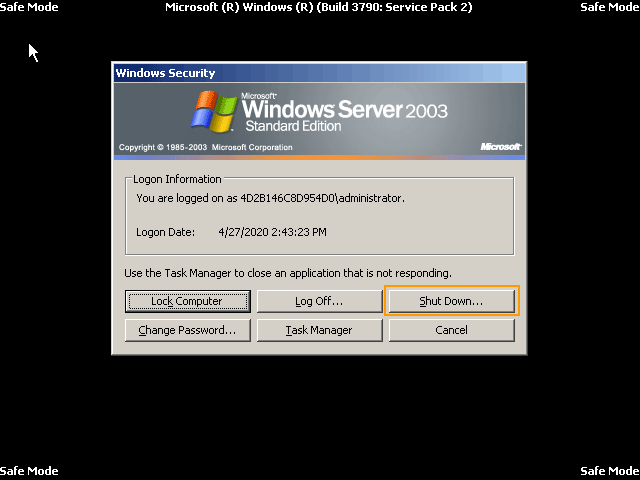
Method 3: Reset Windows Server 2003/R2 Local Administrator Password by Using NT Password Program.
This is a professional way to reset forgotten Windows password. Offline NT Password Editor is a program which can help reset forgotten Windows 7/Vista/XP password. In fact, it also works for Windows server 2003/2008. In this tutorial, I will show you how to reset forgotten Windows server 2003/R2 local administrator password by using NT password program. Please complete the following steps carefully because this will make changes to your system security file.
Step 1: Search for “Offline NT Password Editor” from internet and then download the ISO file from its site.
Step 2: Once the ISO file downloaded, burn it on to a writable CD/DVD. This is to make a bootable CD/DVD which contains the NT Password Program.
Step 3: Insert the bootable CD/DVD to your server computer and then reboot the computer from it. When you see the following screen, press a key on your keyboard.
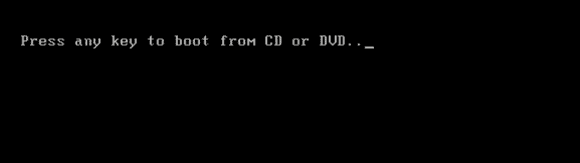
Step 4: Wait for the computer to boot from CD/DVD and launch NT Password program. When the screen scrolls up and stop in “STEP ONE”, it asks you to select which drive to load. Here you need to load your Windows server 2003 installation drive. Just type “1” and hit Enter key.

Step 5: Windows installation loaded. Select “Password reset” option. This will load the system security file SAM. To complete this, type “1” and hit Enter.

Step 6: SAM file is loaded. Now you need to select the “Edit user data and passwords” option. Just type “1” and hit Enter.
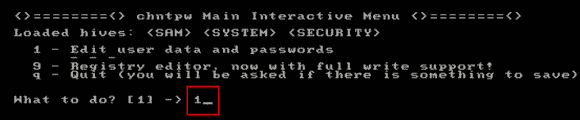
Step 7: All local user accounts info will be displayed. To choose a user account, type the user name and then press Enter key. For example, here we choose the administrator account.
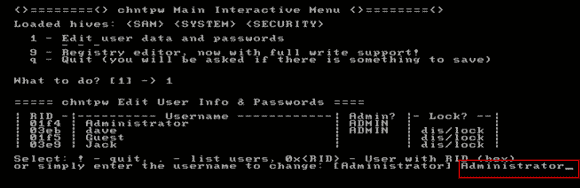
Step 8: To reset password for the user account you chose, type “1” and hit Enter key.

Step 9: The administrator account password will be removed. If it shows you password cleared, type “!” and hit Enter to select quit.
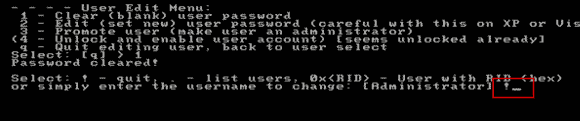
Step 10: To continue quit, type “q” and hit Enter.

Step 11: Before exit the program, you need to save changes to the SAM file. Just type “y” and then press Enter.

Step 12: It will ask you if try the process again. Of course not, so just type “n” and then press Enter.
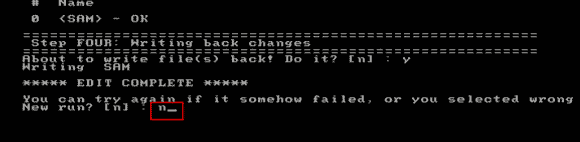
Step 13: That’s all! Now remove your CD/DVD from the computer and then press CTRL-ALT-DELETE keys to restart the computer. Then you can log on to the administrator account without password. Don’t forget to create a new password for the user account after logging in.