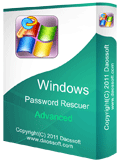Recover Windows Server 2003/R2 Domain Administrator Password
If you have forgotten your administrator password in Windows server 2003/R2 where the domain controller is, you can use another domain admin account to help recover your password, but how can you recover password for administrator which is the only admin account on that computer? Don’t worry. You can use the following methods to resolve your password issue safely and regain access to your Domain Controller.
Method 1: Recover Windows Server 2003/R2 Domain Administrator Password with Windows Password Rescuer.
Both of the methods are working for all Windows server 2003 editions. Method 1 is currently the easiest way to recover domain administrator password without admin rights. Method 2 would be hard to complete by new hand. You can try them yourself.
To recover administrator password for Windows server 2003/R2 which works on Raid, please use this method: How to reset Windows administrator password on RAID server.
Method 1: Recover Windows Server 2003/R2 Domain Administrator Password with Windows Password Rescuer.
Windows Password Rescuer is a professional Windows password recovery tool which can help recover local and domain administrator passwords for any Windows Operating System such as Windows server 2019, 2016, 2012/R2, 2008/R2, 2003/R2, 2000, Windows 11, 10, 8.1, 8, 7, Vista, XP, etc. It is one of the most popular password recovery tools that it has helped many people regain access to their computers.
If you forgot your Windows server 2003/R2 domain administrator password and are unable to access the domain controller, this is an easy and safe way to resolve your password issue. Here is how it works.
Step 1: Create a password recovery disk from Windows Password Rescuer Advanced.
Firstly, you need help of an accessible computer where you can download and install software.
1. Download and install Windows Password Rescuer Advanced on an accessible computer. (From the following button links, you can purchase Windows Password Rescuer Advanced full version or free download the trial version.)
2. When finish installation, plug a blank USB flash drive into the current computer and launch Windows Password Rescuer Advanced. From the friendly interface, select “USB Device” option. (If you use a CD/DVD, please choose “CD/DVD” option to create a password recovery disk.)

3. In next interface, select the USB flash drive from list and then click “Begin Burning”. When it asks you to confirm, click “Yes”.

4. The software will automatically format the USB flash drive and then create a password recovery disk on it. This USB password recovery disk can be used to recover local/domain administrator password for any Windows OS.

Step 2: Use the USB to recover Windows server 2003/R2 domain administrator password on your server computer.
1. Plug the USB password recovery disk into your server computer where you forgot the domain administrator password. Hit F12 repeatedly while pressing Power button until the Boot Menu opened, select USB option to continue boot. (Learn more about how to boot computer from USB.)

2. A moment later, your will see Windows Password Rescuer Advanced appears on the screen. Your Windows server 2003/R2 local/domain administrator account will be displayed in list, but the password is unknown. Now select your administrator account.

3. Click “Reset Password” button. When is asks you if reset the administrator password to new, select “Yes”.

4. The new password will be displayed in list.

5. Click “Reboot”. When it asks you to remove your password recovery disk, unplug the USB password recovery disk and then click “Yes”. The computer will boot Windows server 2003/R2 normally.

6. After that, you can log on to the domain administrator account by using the new password.

Method 2: Recover Domain Controller Administrator Password Windows Server 2003/R2 in Directory Service Restore Mode.
Another way to recover domain controller administrator password in Windows server 2003/R2 is using the Directory Service Restore Mode, but it requires something available on this computer: Local access to the Domain Controller (DC), the Local Administrator password, two tools provided by Microsoft in their Resource Kit: SRVANY and INSTSRV. Download them from Microsoft’s website.
Step 1: Start/Restart your Windows server 2003/R2. At startup, press F8 repeatedly and then choose Directory Service Restore Mode from the screen. It disables Active Directory. When the login screen appears, log on to your local administrator account. You now have full access to the computer resources, but you cannot make any changes to Active Directory.
Step 2: Now you need to install SRVANY. This utility can virtually run any programs as a service. It will have full access on the Windows system. So we can use it to help reset a Domain Administrator password.
Step 3: Configure SRVANY to launch Command Prompt.
1. Copy SRVANY and INSTSRV files into a temporary folder (For example, create a new folder and named “temporary” in D drive).
2. Open “C:\Windows\systeme32” folder and find out cmd.exe file. Copy the cmd.exe to the temporary folder.
3. Double-click the cmd.exe to start Command Prompt. Type: instsrv PassRecovery "D:\temporary\srvany.exe". Press Enter key to run the command.
Step 4: It is now time to configure SRVANY.
1. Start Regedit, and navigate to: HKEY_LOCAL_MACHINE\System\CurrentControlSet\Services\PassRecovery.
2. Create a new subkey called Parameters and add two new values:
name: Application
type: REG_SZ (string)
value: d:\temp\cmd.exe
name: AppParameters
type: REG_SZ (string)
value: /k net user administrator Password@123 /domain
Password@123 is the new password you want.
3. Now open the Services applet (Control Panel\Administrative Tools\Services) and open the PassRecovery property tab. Check the starting mode is set to Automatic.
4. Go to the Log On tab and enable the option Allow service to interact with the desktop.
Step 5: Reboot the computer and load Windows server 2003 normally. SRVANY will run the NET USER command and reset the domain administrator password to “Password@123”. You will now be able to log on to the account with the new password.
To uninstall SRVANY, run the following commands in Command Prompt after you logging in:
net stop PassRecovery
sc delete PassRecovery
That’s all. Now delete the temporary folder.