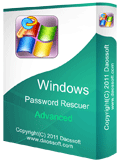Four Ways to Recover Windows Server 2019 Admin Password
Lost Windows server 2019 admin password? Or, someone else who used your server computer and changed the login password? In both cases, maybe the only option left for you is to reinstall the operating system. However, you’ll lose all data in the computer and software installed from website. What’s more, you will need to configure domain controller after installing a brand new Windows server 2019. So, the best way to get back into your server computer is recovering the admin password in Windows server 2019.
Fortunately, there are some clever methods can help recover lost password or reset expired password for Windows server 2019. This article will describe four popular methods about how to recover Windows server 2019 local/domain admin password without reinstalling the OS.
Tip 1: Recover Windows Server 2019 Local/Domain Administrator Password with Windows Password Rescuer.
Tip 2: Recover Windows Server 2019 Local Admin Password via Password Reset Wizard.
Tip 3: Use Ophcrack to Recover Server 2019 Local Account Password.
Tip 4: Use Hiren’s Boot CD to Recover Windows Server 2019 Local Admin Password.
If you need to recover Windows server 2019 admin password on RAID, follow this guide to fix your problem: Recover Windows admin password on RAID server.
Tip 1: Recover Windows Server 2019 Local/Domain Administrator Password with Password Rescuer.
Windows Password Rescuer is currently the best Windows password reset software which was developed from 2011 and now it works perfectly for the latest Windows 10 and Windows server 2019. People can use it to easily recover local and domain administrator password for any Windows system such as Windows server 2019, 2016, 2012/R2, 2008/R2, 2003 and Windows 10, 8.1, 8, 7, Vista, XP etc.
Steps given bellow can help you easily recover Windows server 2019 local/domain administrator password. If you want to use Windows Password Rescuer to recover other Windows admin password, refer to the instructions on the product page.
Step 1: Use Windows Password Rescuer to create a password recovery disk on a working computer.
1. Firstly, download and install Windows Password Rescuer Advanced on a working computer. It can be installed on any Windows system. (Free download Windows Password Rescuer Advanced.)
2. Launch the software. It can help you create a Windows password recovery disk with CD/DVD/USB. Now plug in a blank USB flash drive to the computer and then click “USB device”.
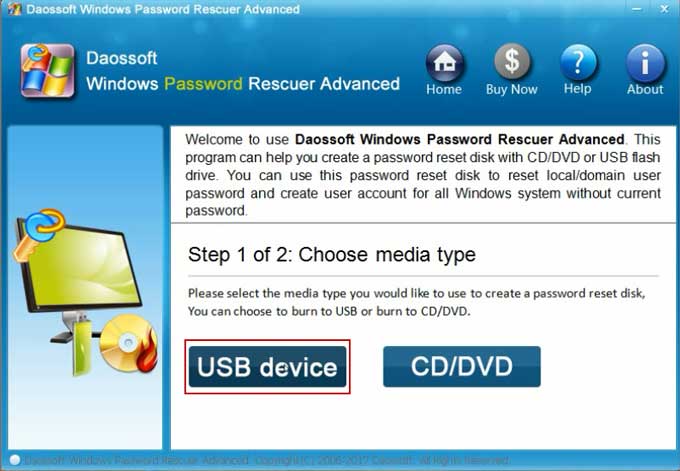
3. Pull down the drive list and select the plugged USB drive. Then click “Begin Burning”. I will prompt that the USB will be firstly formatted. Click “Yes” to continue.

4. Burning starts and the process will be completed in a minutes. When successfully complete burning, unplug your USB.

Step 2: Use the Windows password recovery disk you just created to recover Window server 2019 local/domain administrator password on your server computer.
1. Connect the USB disk to your server computer which you need to unlock.

2. Set the server computer to boot from USB. (Step-by-step guide)

3. Once the computer successfully boots from the Windows password recovery disk, Windows Password Rescuer Advanced will run automatically and show you a friendly interface. It will load all local user accounts and domain administrator account of Windows server 2019.
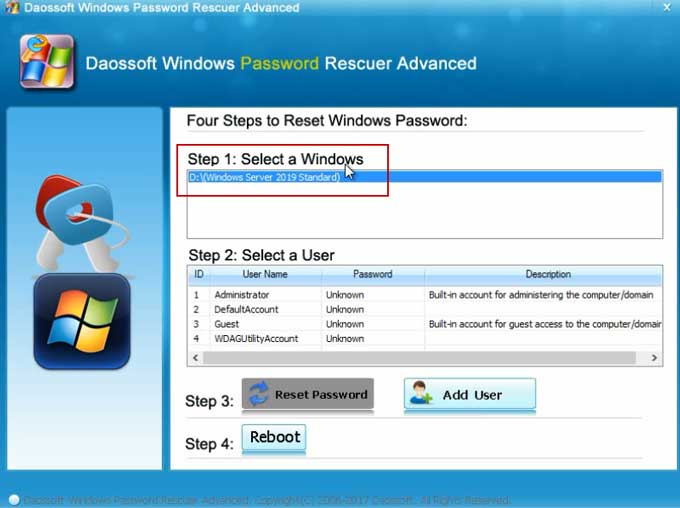
4. To recover local/domain administrator password, click “Administrator”.
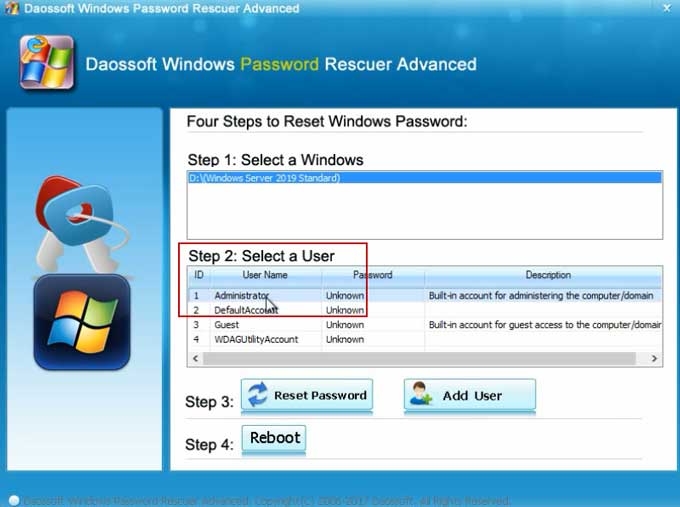
5. Click “Reset Password”.

6. When it asks you if reset the password to blank, click “Yes” to confirm the operation.

7. Then unknown password will be turned to “blank” (no password).
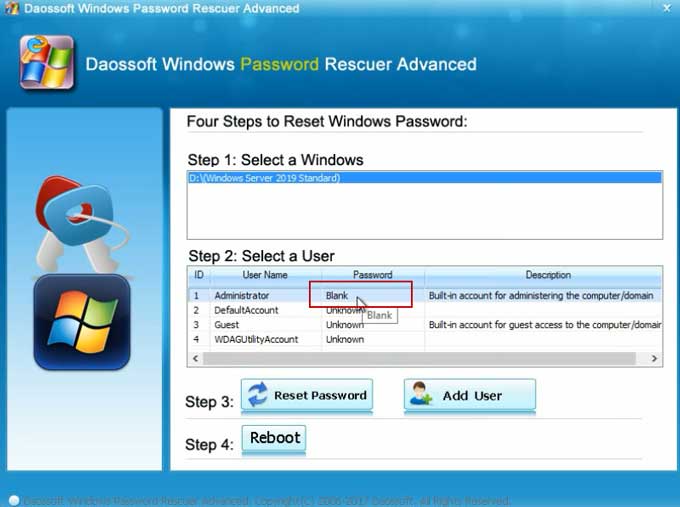
8. Now click “Reboot” to restart the computer.
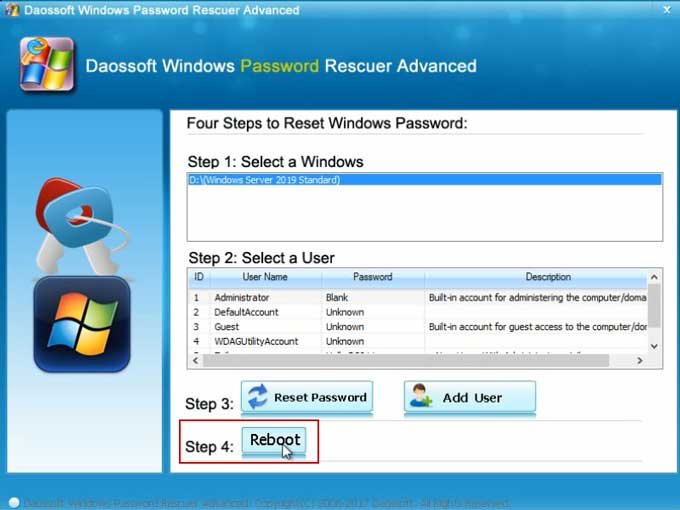
9. When a confirm message pops up, unplug your USB and then click “Yes”.
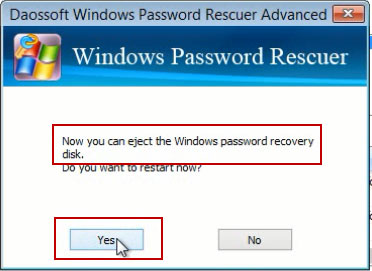
10. The computer will restart and automatically sign in to administrator without entering password. For security reason, it is necessary to create a strong password for the administrator and don’t forget to back up the password.

Tip 2: Recover Windows Server 2019 Local Admin Password via Password Reset Wizard.
As that in Windows 10, Windows server 2019 also provide a simple way for people to recover lost local admin password via the password reset wizard. The key thing is that you have previously created a free password reset disk for your local admin account. If you have done that before, now you can follow this guide to open Windows server 2019 password reset wizard and recover your Windows server 2019 local admin password as easy as count 1, 2, 3 …
Step 1: Connect your server 2019 password reset disk to the server computer. After entering a wrong password in Windows server 2019 sign-in screen, click "OK" when it tells you the password is incorrect.

Step 2: A link for resetting password will be shown under the password box. Click the link.

Step 3: Windows server 2019 password reset wizard appears, click “Next”.

Step 4: Select your password reset disk from the pull-down drive list and then click “Next”.

Step 5: Type a new password in the new password box and then confirm it by reentering it in the confirm password box. Then click “OK”.

Step 6: To close the wizard, click “Finish”. Then you can use the new password to log on your local admin account in Windows server 2019.
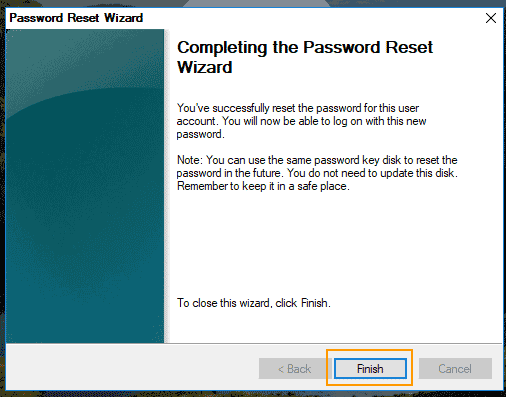
Tip 3: Use Ophcrack to Recover Server 2019 Local Account Password.
Ophcrack Live CD is a free Windows password finder which can help recover Windows local account password via brute force. If your password is strong and long, it will take a long time to recover the password. Here is the step-by-step guide about how to use Ophcrack Live CD to recover a Windows server 2019 local administrator password.
Step 1: Firstly, use another computer to download the ISO file of Ophcrack Live CD from the official site: https://ophcrack.sourceforge.io/download.php.
Step 2: On the home page, select ‘Ophcrack LiveCD’.
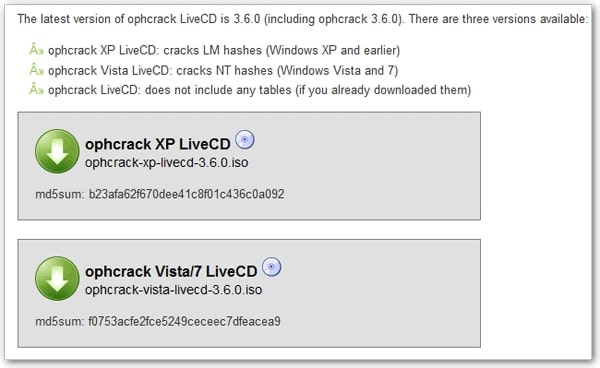
Step 3: After downloading Ophcrack LiveCD, you must use a burning tool to burn the ISO file on to a blank CD/DVD.
Step 4: When complete burning, eject your CD/DVD and then insert the CD/DVD to the CD/DVD-ROM of your server computer. Make sure that the first boot device in the server computer is CD/DVD-ROM. Or you need to change boot order from BIOS.
Step 5: Restart the locked computer and boot from CD/DVD-ROM. You will see Ophcrack LiveCD on the window screen with 4 options. Just continue with the default option, choose “Ophcrack Graphic Mode-automatic” and then press “Enter”.
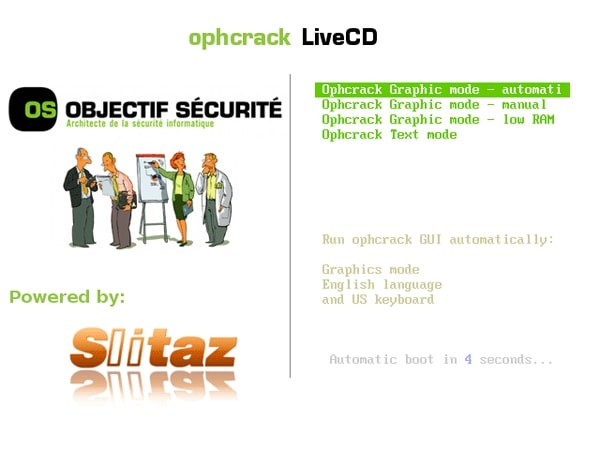
Step 6: After that, Ophcrack will load user accounts of Windows server 2019 and automatically recover all passwords for each user account. When the administrator password successfully recovered, you can get the recovered password on the ‘NT Pwd’ column. Then write down it.
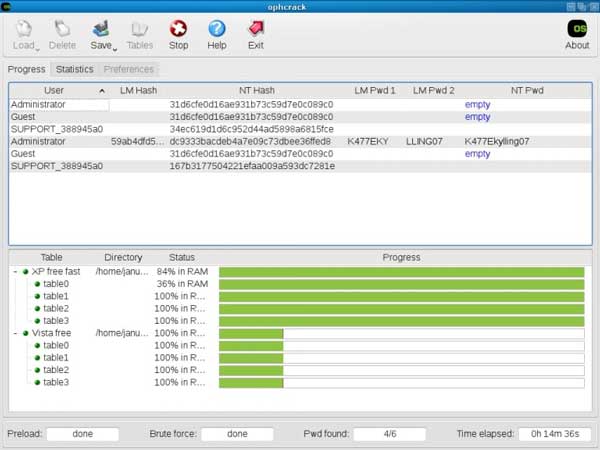
Step 7: Now remove your CD/DVD and then restart the computer.
Step 8: When Windows server 2019 login screen appears, you can use the recovered password to log on your user account.
Note: Ophcrack Live CD will take a long time to recover a strong password. If you hurried about the task and look for a fast way to recover Windows server 2019 password, you should choose Windows Password Rescuer mentioned in method 1. It can instantly reset a local/domain administrator password no matter how strong it is, but it cannot help you get the original password.
Tip 4: Use Hiren’s Boot CD to Recover Windows Server 2019 Local Admin Password.
Hiren’s Boot CD is one of popular Windows password reset tool which can help recover any Windows local admin password instantly, but it is not easy for newbies. Here I will show you how to use it to recover Windows server 2019 local administrator password.
Step 1: Download ISO file of Hiren’s Boot CD on a working computer. Then burn the ISO file on to a blank CD/DVD.
Step 2: Boot your server computer from the newly created CD/DVD.
Step 3: When Hiren’s Boot CD screen appears, hit arrow key to choose “Offline NT Password Changer” and then press “Enter” key.
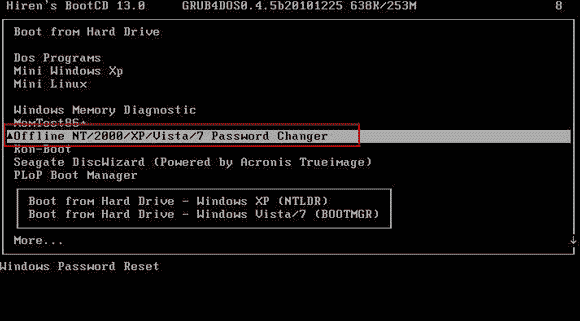
Step 4: When screen scrolls to step one, type “1” and then press “Enter”.
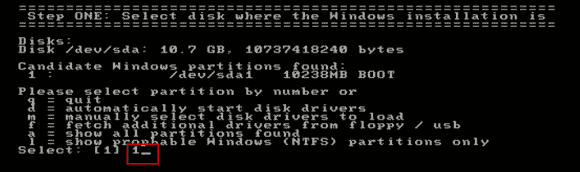
Step 5: Windows installation files is loaded. Type “1” and then press “Enter” to load SAM file.
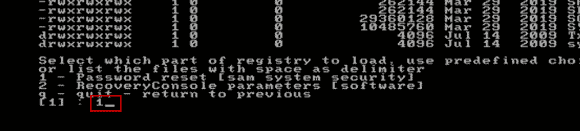
Step 6: To select “Edit user data and passwords”, type “1” and then press “Enter”.
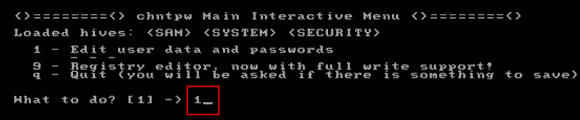
Step 7: All local user accounts of Windows server 2019 are displayed. Type “Administrator” and then press “Enter” to select it.

Step 8: To clear the administrator password, type “1” and then press “Enter”.

Step 9: Password cleared. Type “!” and then press “Enter”.
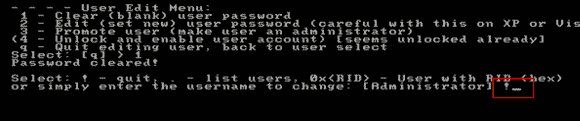
Step 10: Type “q” and then press “Enter”.

Step 11: To save changes, type “y” and then press “Enter”.

Step 12: To exit the program, type “n” and then press “Enter”.
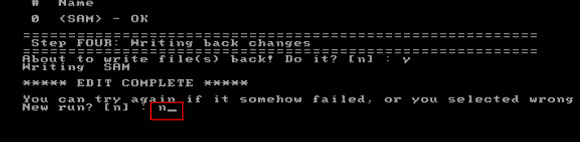
Step 13: Now remove your CD/DVD and then press CTRL-ALT-DEL keys to restart the computer.
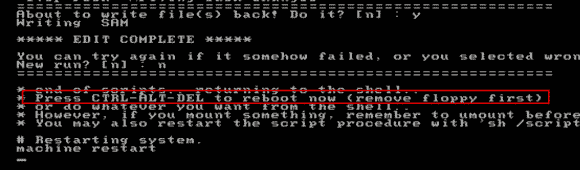
Step 14: After restarting, you can log on the local administrator account without password.