How to Recover Windows 11/10/8.1/8/7/Vista/XP/2000 Admin/User Password
Windows Password Rescuer Personal is one of the most popular Windows password recovery tool that can help recover your forgotten/lost Windows 11, 10, 8.1, 8, 7, Vista, XP, 2000 local administrator and other user password with CD/DVD or USB Flash Drive. You also can use it to add new user account to Windows offline.
step 1: Create a Windows password recovery disk on another computer
step 2: Transfer the disk to your "locked computer" and boot the computer from it
step 3: Recover Windows 11, 10, 8.1, 8, 7, Vista, XP, 2000 password
Step 1: Install Windows Password Rescuer Personal and create a Windows Password Recovery Disk on another computer.
Purchase Windows Password Rescuer Personal ( to reset unknown password and add new user ) and then install it on any other available computer (Windows 11, 10, 8.1/8, 7, Vista, XP, server 2022, 2019, 2016, 2012, 2008, 2003, 2000).
Windows Password Rescuer Personal trial version can only display all user accounts of your computer, but cannot reset password or add user.
Note: If you want to install Windows Password Rescuer Personal in Vista, Windows 11/10/8.1/8/7 or Windows Server 2008, you'd better run installation program as administrator (Right-click the installation program and select run as administrator).
1. Run the software and insert a blank CD/DVD or USB flash drive. Choose CD/DVD or USB Device option.
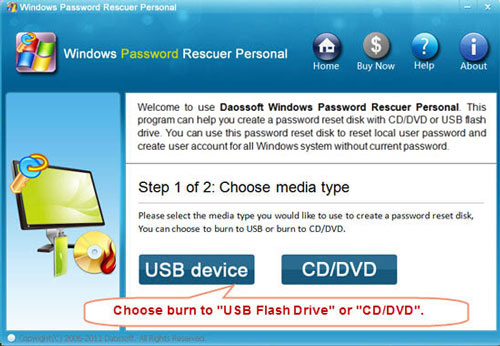
2. Select the CD/DVD or USB drive name which you inserted, click Begin Burning to start burning.
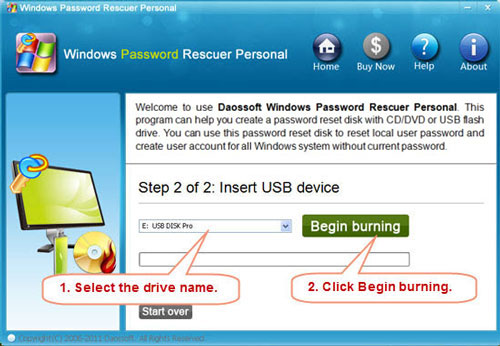
It will take you about one minute to complete burning. After successfully complete burning. Remove the disk and transfer it to your "locked computer" to reset Windows password.
Step 2: Insert the newly Windows password recovery disk to your locked computer, boot the computer from CD/DVD or USB Drive.
I create a Windows password recovery disk with CD/DVD, How to boot from CD/DVD-ROM.
I create a Windows password recovery disk with USB Flash Drive, How to boot from USB drive.
When you save the new setup, your computer will restart automatically and boot from the recovery disk.
Step 3: Reset Windows 10, 8.1, 8, 7, Vista, XP, 2000 administrator and user password by a few clicks.
After booting from CD/DVD or USB, Windows Password Rescuer Personal will start automatically and display a friendly interface. Then you can reset any user account password by a few clicks.
1. Select a Windows system you want to recover its users' password if there are several Windows system installed in your computer. All Windows system will be listed. If there is only one WIndows system on your computer skip this step.
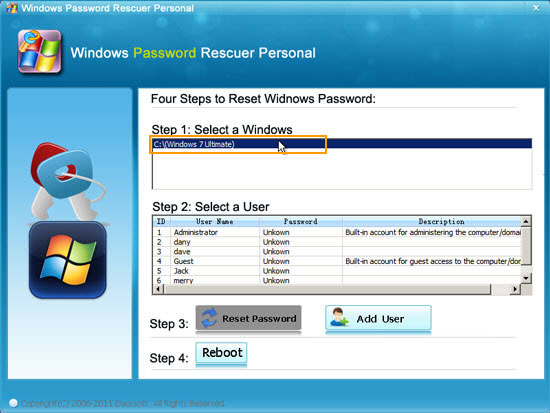
2. All user accounts of the computer will be displayed. Select target user which you want to reset its password.
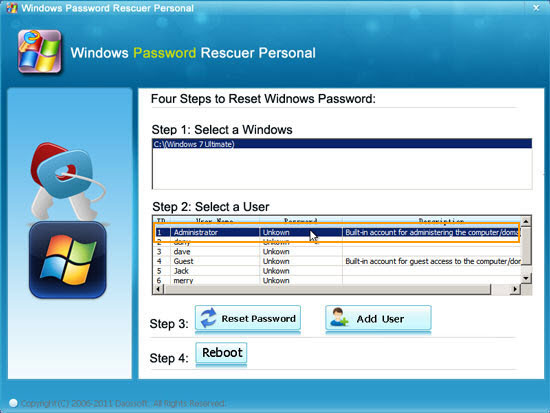
3. Click Reset Password, click Yes when a confirm message appears, then you can reset other users password as well.
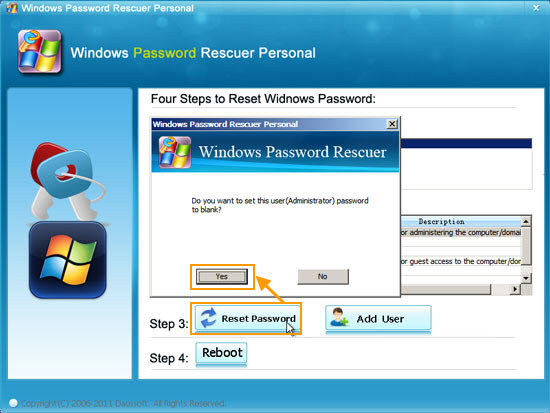
Now you can see that Administrator password has been removed and show blank.

4. After resetting password successfully, click Reboot. When following dialog pops up, remove your Windows password recovery disk first (important!), and click Yes to restart your computer then you can login Windows with your target user account without password.
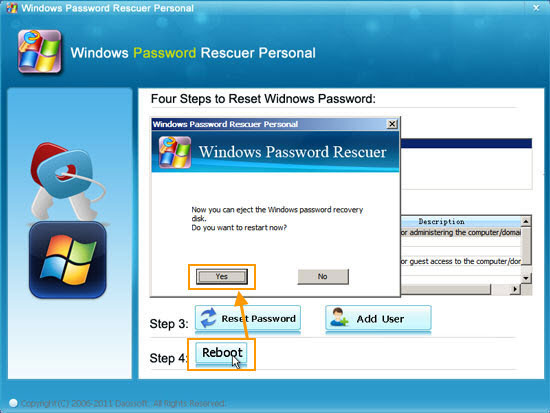
If you want to create an admin account to your Windows system without old admin account, just to simply click Add User button. When a dialog pops up, type a new username and password and then click OK. After reboot computer, you can log into your locked computer with the new user account.










