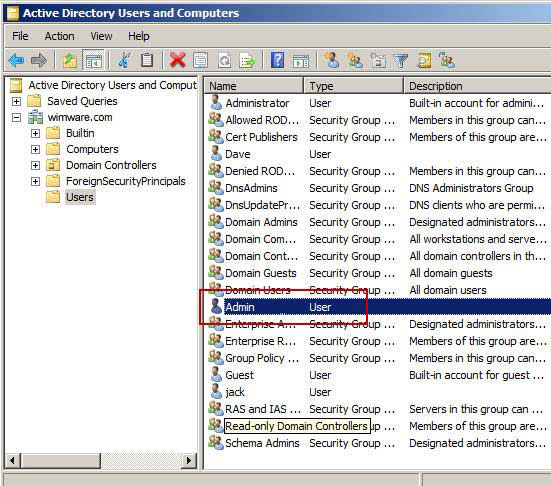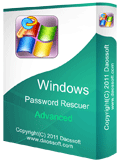How to Recover Windows Local and Domain Accounts' Password
Windows Password Rescuer Advanced is universal Windows password recovery software that it can easily recover windows user account password with CD, DVD and/or USB Flash Drive, including Windows 11/10/8.1/8/7/Vista/XP local administrator and user password, Windows server 2000/2003/2008/2012/2016/2019/2022 local and domain administrator and user password. It also can be used to Add Windows user account. To recover Windows Domain administrator/user password, Windows Password Rescuer Advanced must run on the server computer.
Step 1: Create a Windows Password Recovery disk on "another computer"
Step 2: Reset Windows Local or Domain Administrator Password
Additional: Add New User Account to Windows without login
Section One: Create A Windows Password Recovery Disk with CD/DVD or USB Flash Drive
Install Windows Password Rescuer Advanced and create a universal Windows Password Recovery Disk on another computer.
Purchase Windows Password Rescuer Advanced (to reset unknown password and add new user) and then install it on any other available computer (Windows 11, 10, 8.1/8, 7, Vista, XP, server 2022,2019, 2016, 2008, 2003, 2000).
Windows Password Rescuer Advanced trial version can only display all user accounts of your computer but cannot reset password or add user.
Note: If you want to install Windows Password Rescuer Advanced in Windows 11/10/8.1/8/7/Vista or Windows Server 2022/2019/2016/2008, you'd better right-click and run the installation program as administrator.
Run the software and insert a blank CD/DVD or USB flash drive.


1. Choose CD/DVD or USB Device option.
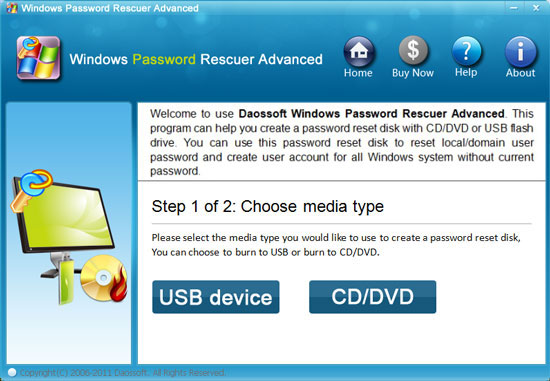
2. Select the CD/DVD or USB drive name which you inserted to, click Begin Burning. It will take you about half minute to complete burning. Then take out the disk and transfer it to your locked computer.
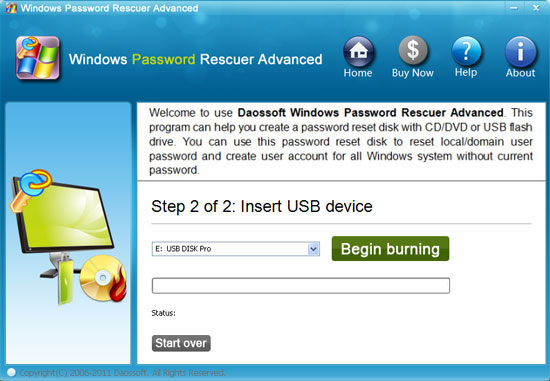
Section Two: Reset Windows Local or Domain Administrator/User Password
Insert the Windows password recovery disk to your locked computer (for Windows 11, 10, 8.1, 8, 7, Vista, XP, server 2022, 2019, 2016, 2008, 2003, 2000 local user password recovery) or the server computer (for Windows server 2022/2019/2016/2012/2008/2003/2000 domain password recovery), boot the computer from CD/DVD or USB Drive.
How to set computer to boot from CD/DVD-ROM.
How to set computer to boot from USB Drive.
Here we take Windows server 2008/R2 password reset for example.
After booting from CD/DVD or USB, Windows Password Rescuer Advanced will run automatically and display a friendly interface.
1. Select a Windows system you want to recover its user password. All Windows system will be shown in list if your computer installed several Windows system.
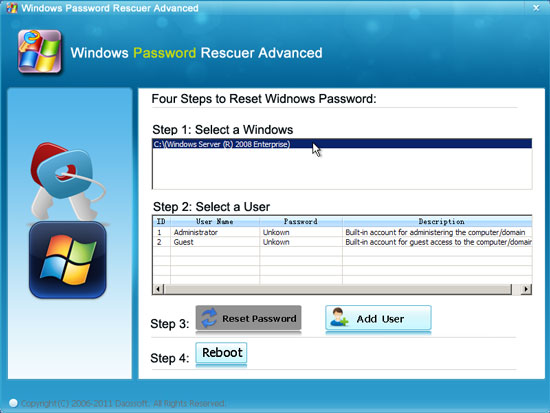
2. Select your target user account which you want to reset its password from the user list.
Note:
If you are resetting Windows local account password, all local user accounts will be listed. If you are resetting Windows domain password on a server computer. Only domain administrator account will be displayed in the user list.
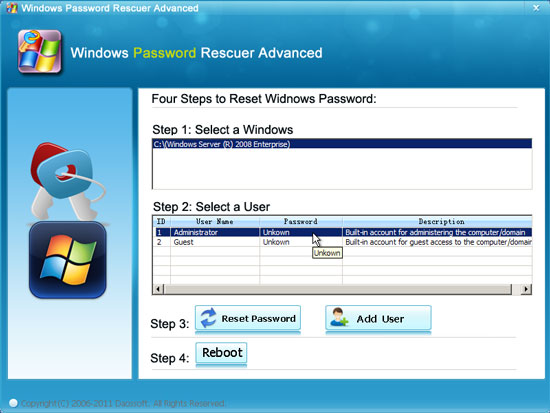
3. Click Reset Password button to reset its password. When a confirm message pops up, click Yes to continue.
If you want to reset other domain user password, simply click Add User button to add it to the user list and then reset its password by clicking Reset Password and confirm.
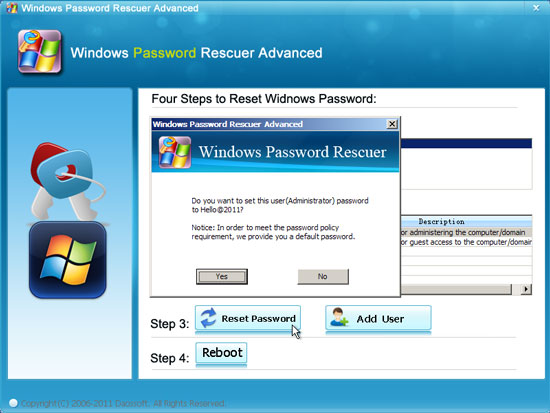
Note:
In Windows 11/10/8.1/8/7/Vista/XP/2000 Windows Password Rescuer Advanced will reset the password as blank, you can login that user without password.
In Windows server 2022/2019/2016/2012/2008/2003/2000, the password will be reset as Hello@2011 by default. You can log on your computer with this new password.
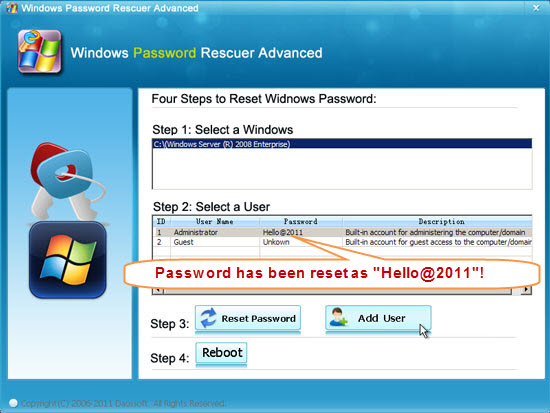
4. After resetting password successfully, click Reboot. When following dialog pops up, remove your Windows password recovery disk first (important!), and click Yes to restart your computer then you can login the user account without password or with new password Hello@2011.
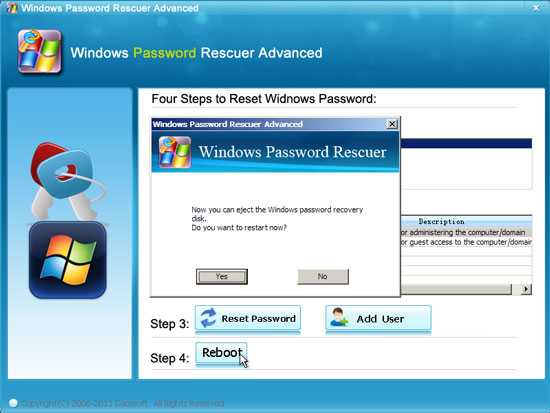
Windows Password Rescuer Advanced allows you to add a user account(Administrator) for Windows 10/8.1/8/7/Vista/XP, Windows server 2022/2019/2016/2012/2008/2003/2000 without login. It is very easy.
Section Three: Add New User Account to Windows.
If you want to add a admin user account, just click Add User button, when a dialog pops up, type in a new user name and password, click OK.
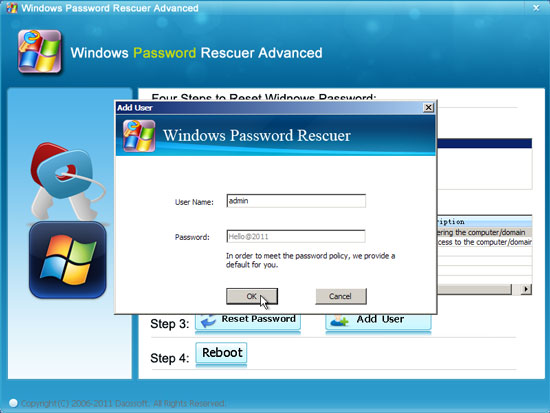
New user "Admin" with password Hello@2011 has been created.
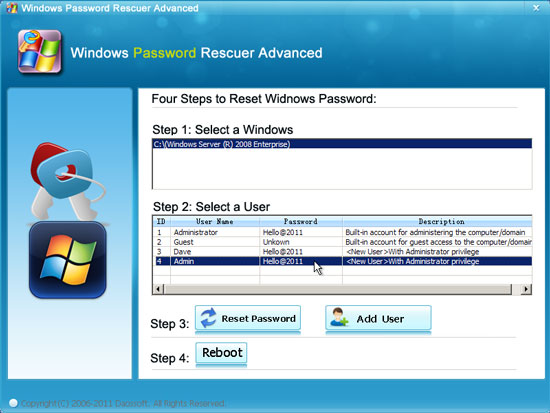
After rebooting, you can log on domain with new Administrator account and reset other users' password easily.