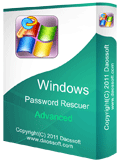Recover Lost Admin Password in Windows Server 2016
Lost password to your Windows server 2016 administrator, in this case, how to recover the password and back into your admin account?
If you want to recover a local admin password in Windows server 2016, you can use a working admin account, a pre-created password reset disk to recover lost password for your locked account. What’s more, you can use Ophcrack to help recover the original password for Windows server 2016 local admin account.
If you want to recover password for Windows server 2016 domain (or Active Directory) administrator, you will need help of another administrator on the computer or just using Windows Password Rescuer which is currently the best Windows password recovery tool. Active Directory (AD) is a directory service that Microsoft developed for Windows domain networks. It is included in most Windows Server operating systems as a set of processes and services. Usually, common methods cannot help recover a domain administrator password if it is the only administrator in your server 2016, but it is easy when you use Windows Password Rescuer.
In this article, I will show you detailed steps of methods mentioned above. Let’s start from the easiest.
Method 1: Recover Windows Server 2016 Admin Password Using a Working Administrator.
Method 2: Recover Windows Server 2016 Local Admin Password via Password Reset Wizard.
Method 3: Use Ophcrack Tool to Recover Original Password for Windows Server 2016 Local Admin Account.
Method 4: Recover Windows Server 2016 Local and Domain Administrator Password Using Windows Password Rescuer.
If your Windows server 2016 works on RAID drive, please refer to: How to reset Windows administrator password on RAID server.
Method 1: Recover Windows Server 2016 Domain Admin Password Using a Working Administrator.
When you lost/forgot Windows server 2016 local/domain admin password, the easiest way to recover the lost password is using another administrator account which is working on the computer. Now follow the steps bellow to recover lost password for any user account in Windows server 2016.
Step 1: Log on an available administrator account and then launch “Server Manage”.
Step 2: On the “Server Manage”, open “Active Directory Users and Computer”, then “Users”. (Open “Users and computers management” if recover local account password.)
Step 3: All domain users will be shown in list. Right-click your target user and then select “Set password”.
Step 4: “Set password” box appears, type in a new password and type it again to confirm it. Then click “OK”. After that, you will now be able to log on that user account with the new password.

Method 2: Recover Windows Server 2016 Local Admin Password via Password Reset Wizard.
“Password Reset Wizard” is designed for people to reset Windows local administrator or standard user password when they forget the password. It is available for almost all Windows versions. To recover Windows server 2016 local admin password via password reset wizard, you must firstly create a password reset disk which stored information of your admin account. If you have previously created a password reset disk for your Windows server 2019 local admin account, now you can use it to easily recover your lost password.
Step 1: When you enter a wrong password, Windows will prompt that the password you entered is incorrect. Click “OK” button.
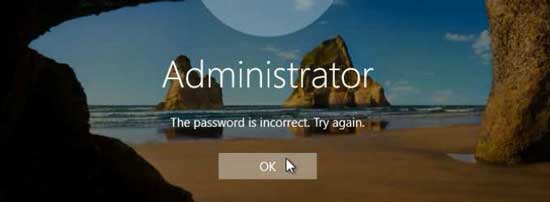
Step 2: Under the password box, there is a link for resetting password. Just connect your password reset disk to the computer and click the link.

Step 3: Password reset wizard is open. Now you can follow instructions on the screen to recover your lost password. Click “Next” to continue.

Step 4: The wizard will use the information on the password reset disk to help reset the password. Drop down the drive list and select your password reset disk. Then click “Next”.

Step 5: Type a new password and type the password again to confirm. Click “Next”.

Step 6: The old password will be replaced with the new one. Click “Finish” to close the wizard. Then you can use the new password to log on your admin account.

Method 3: Use Ophcrack Tool to Recover Original Password for Windows Server 2016 Local Admin Account.
Ophcrack Live CD is a useful Windows password cracker which can help recover Windows local administrator and user passwords via brute force mode. So you can use it to recover the original password for your Windows sever 2016 local administrator when you lost the password. However, it will take long time to recover a long password. You can try it for free.
Step 1: Search for “Ophcrack” on Google and open the official site. Then download the latest version of Ophcrack Live CD on an available computer.

Step 2: Extract the ISO file from the downloaded archives. Then burn the ISO file on to a CD.
Step 3: Put the burned CD into the CD/DVD-ROM of your server computer. Reboot the computer from the disc.
Step 4: When the following screen appears, press arrow key to choose automatic mode and then press “Enter”.

Step 5: The program will recover all Windows server 2016 local user accounts’ passwords automatically. When a user account’s password is recovered, it will be displayed in “NT Pwd” list. You can write down the recovered password.

If you want to instantly recover Windows server 2016 local/domain administrator password and get back into your server computer in the shortest time, Windows Password Rescuer can help you a lot.
Method 4: Recover Windows Server 2016 Local and Domain Administrator Password Using Windows Password Rescuer.
Windows Password Rescuer is developed from 2011 and now it is working for the latest Windows version. It is currently the best Windows password recovery tool which can help recover local or domain administrator password for Windows server 2019, 2016, 2012/R2, 2008/R2, 2003 and Windows 10, 8.1, 8, 7, Vista, XP, 2000 etc. Here I will show you how to use Windows Password Rescuer Advanced to instantly recover Windows server 2016 domain administrator password.
Step 1: Create a Windows password recovery disk on another computer.
Windows Password Rescuer supports creating Windows password recovery disk with CD, DVD and USB. A USB flash drive is recommended as it is easy to use.
1. Download and install Windows Password Rescuer Advanced on another computer. It can be installed in any Windows system. (Free download Windows Password Rescuer Advanced.)
2. After installing the software. Upon launch it. Plug in a blank USB flash drive to the computer and then click “USB Device” on the screen.

3. Next, drop down the drive list and select your connected USB. Then click “Begin Burning” to create a Windows password recovery disk. Burning process will be completed in a minute.
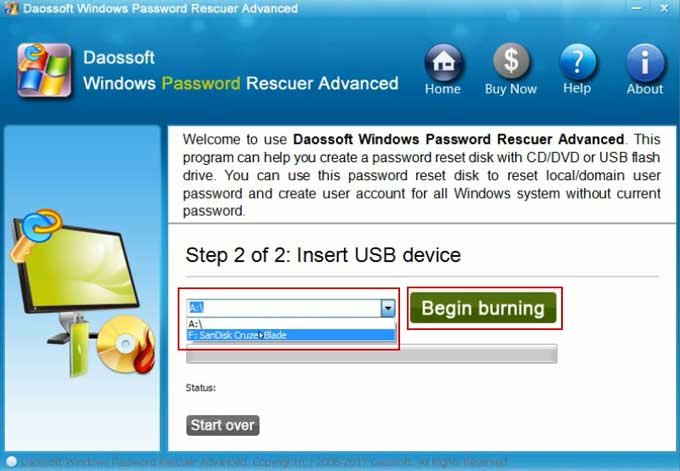
Step 2: Use the Windows password recovery disk to recover Windows server 2016 domain administrator password on your server computer.
1. When complete burning, transfer the USB to your server computer which you would like to unlock.

2. Boot the server computer from USB: Restart the computer and hit F12 as soon as possible to open Boot Menu. Press arrow key to highlight USB option and then press “Enter”.

3. When Windows Password Rescuer screen appears, click “Administrator” in list.

4. Next, click “Reset Password”. When a confirm box pops up, click “Yes”.
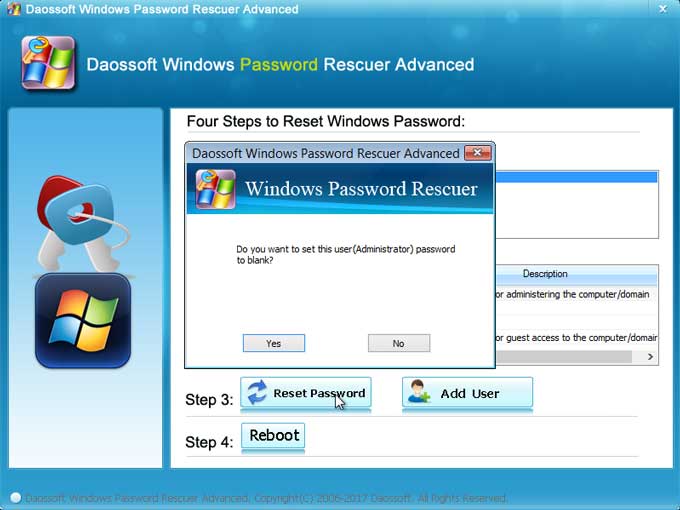
5. The administrator password will be removed and shown “Blank”.
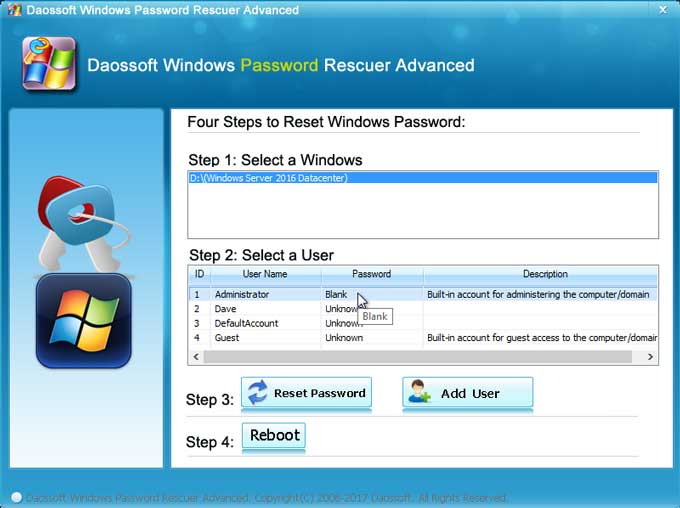
6. Now unplug your USB and then click “Reboot”. When a confirm message pops up, click “Yes” to restart the computer.
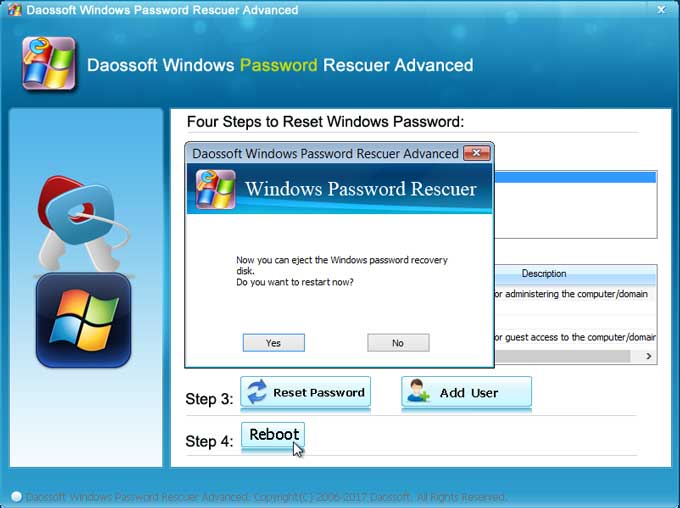
7. After restarting, you can log on the administrator without password.

This is currently the easiest and fastest way to recover Windows server 2016 local/domain administrator password when you lost it and common methods don’t work for you.