How to Remove Login Password from Windows 8.1 Microsoft/Local Account (6 Tips)
You can remove your user account password from Windows 8.1, whether you're using a Microsoft account or local account, and in this article, you'll learn how to perform this task in the following cases.
Case 1: You have current password and you want to remove the password or bypass logon screen.
Although using Windows 8.1 with a password (or another form of authentication) is the most secure way to keep your device and files safe and secure. If you own a computer without important files, and you’re not concern about security, follow the guides bellow to remove your Windows 8.1 account password.
Tip 1: Get Rid of Local or Microsoft Account Password in “netplwiz”.
Tip 2: Remove Windows 8.1 Local User Account Password in Control Panel.
Case 2: You forgot your user account password and you need to remove the forgotten password to regain access to your computer.
If you have forgotten your Windows 8.1 local admin password, there are also some tricks can help remove forgotten password. Here I will show you four easy ways to remove forgotten Windows 8.1 local admin password without affecting any of your files or settings.
Trick 1: Remove Windows 8.1 Local Administrator and User Password with Password Rescuer. (This is easy and 100% working)
Trick 2: Remove Windows 8.1 Admin Password with CMD.
Trick 3: Remove Windows 8.1 Login Password Using Password Reset Disk.
Trick 4: Remove Windows 8.1 Local Admin Password with NT Password Editor.
Tip 1: Get Rid of Local or Microsoft Account Password in “netplwiz”.
If you tired of typing password in every time you want to log on, learn the steps bellow to disable or get rid of your login password from Windows 8.1 local or Microsoft account and then sign in automatically in every time you start your computer.
Step 1: Open Start menu on Windows 8.1. Search for “netplwiz” and click the top result to open the app.
Step 2: Under the “Users for this computer” section, select the user account that you want to remove the password.
Step 3: Uncheck “User must enter a user name and password to use this computer” option and then click “Apply”.
Step 4: Type user name and current password of the Microsoft or local account and then click “OK”. Next time you start your computer, it will automatically sign in to your user account without entering the password.
Tip 2: Remove Windows 8.1 Local Account Password in Control Panel.
If you don’t need a password for protecting your local admin account from unauthorized access, you can remove/clear the password and then you no longer to type your password in sign in screen. This guide teaches you how to remove your current user password from your Windows 8.1 account in order to log in to your user account without a password.
1. Open Windows 8.1 Start menu, search for “control panel” and click the top result to open the app.
2. Select the Accounts option – click “Manage another account” – select your user account – click “change the password”.
3. Leave the “New password” and “Confirm new password” fields empty, directly click “Change password” button. You can now log in to your account without a password. (Note: If you select your current account, you need to type the current password.)
Trick 1: Remove Windows 8.1 Local Administrator/User Password with Password Rescuer.
When you lost password to your Windows 8.1 local admin account which is the only administrator on your computer and you don't have a password reset disk, you can use Windows Password Rescuer to help remove the forgotten Windows 8.1 administrator password easily and safely.
Windows Password Rescuer is one of the best Windows password reset tools which can help reset or remove local/domain administrator password from any Windows system such as Windows 10, 8.1, 8, 7, Vista, XP, server 2019, 2016, 2012, 2008, 2003 etc. All you need to do is using the software to create a password recovery disk with a physical drive (CD, DVD or USB) on another computer. Then use the password recovery disk to reset Windows 8.1 administrator password on your locked computer.
Step 1: Use Windows Password Rescuer to create a password recovery disk.
1. Firstly, install Windows Password Rescuer Personal on a different computer. It can be installed in any Windows system. (Free download Windows Password Rescuer Personal.)
2. After installing it, plug in a USB flash drive to the computer and launch the software. There are two media types. Choose “USB device”.

3. Drop down the drive list and select your plugged USB drive. Then click “Begin Burning” to start burning. Note, the USB drive will be formatted in this process, make sure that you have backed up all your data.

4. When burning completes, close the software. Now you can use the USB disk to remove Windows user password on any other computer.

Step 2: Remove administrator password from your Windows 8.1 computer.
1. Plug the burned USB drive into your locked computer where you want to remove Windows 8.1 password. Boot the computer from the USB.

2. A moment later, Windows Password Rescuer will show you a friendly interface on the screen. Select Windows 8.1.

3. All Windows 8.1 user accounts will be displayed in list. Select Administrator.

4. Click “Reset Password” button. When it asks you if reset the administrator password to blank, click “Yes” to confirm.
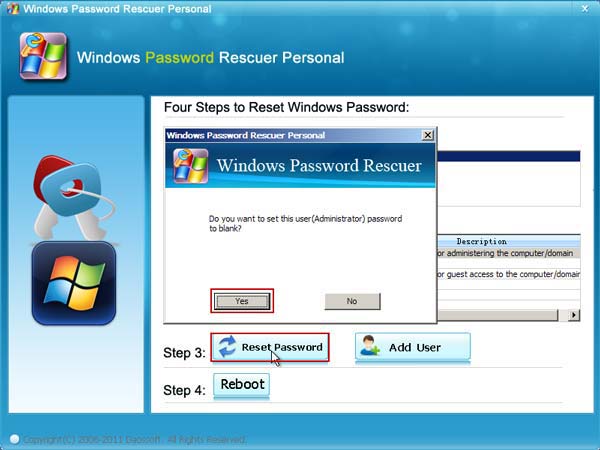
5. The unknown password will be turned to blank. It has been removed.
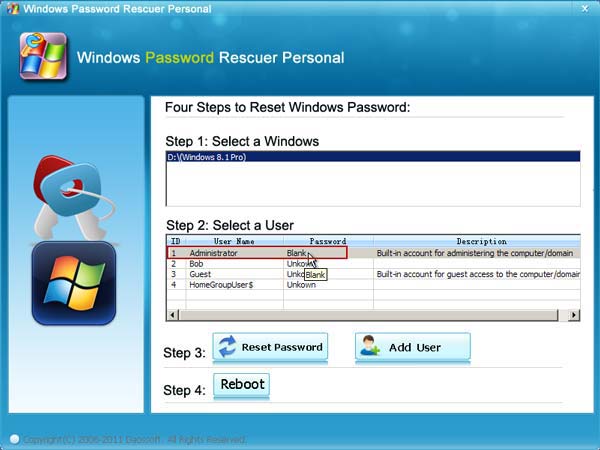
6. Now remove your USB drive and then click “Reboot”. When a confirm message pops up, click “Yes” to confirm.

7. The computer will reboot and load Windows 8.1 as normal. Then you are able to log into Windows 8.1 as administrator without password.
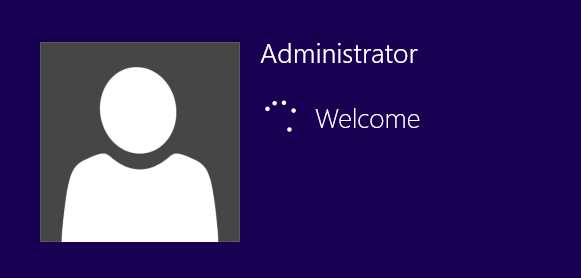
Trick 2: Remove Windows 8.1 Admin Password with CMD.
This is an easy way to remove Windows 8.1 local user account password. When you forget Windows 8.1 local user account password, you can log into Windows 8.1 via an admin account and then run commands to remove password from any other local user account.
1. Log on an admin account that you have the password. Then press “Win+R” keys on your keyboard. Type cmd in the field and then click “OK”.

2. CMD runs as administrator, type “net user” and then press “Enter” to list all Windows 8.1 local user accounts.

3. For example, if you want to remove password from user account “Jack”, type “net user Jack *” and then press “Enter”.

4. When it ask you to type a password for the user, press “Enter” without type anything.

5. It asks you to retype the password to confirm, press “Enter” again without type anything. Command completed successfully and user account Jack’s password has been removed.

Trick 3: Remove Windows 8.1 Login Password Using Password Reset Disk.
If you created a password reset disk for your Windows 8.1 user account, it can help you reset or remove the user account password at any time.
1. Select your user account and enter a wrong password, when it prompts you that the password you entered is incorrect, click “OK”.

2. Insert your password reset disk to the computer and click the “Reset Password” link.

3. When you see the password reset wizard, click “Next”.

4. The password reset disk you inserted will be shown in drive list. Drop down the list and then select it. Then click “Next”.

5. Type a new password twice in password fields and then click “Next”.

6. Click “Finish” to close the wizard. Then you are able to log on the user account with the new password.

Trick 4: Remove Windows 8.1 Local Admin Password with NT Password Editor.
NT Password Editor is a free Windows password remover which works for Windows NT, XP, Vista, 7 and 8/8.1. It can help remove Windows local user account password without losing files. The following procedure is about how to use NT Password Editor to remove Windows 8.1 local admin password from a locked computer.
1. Download NT Password Editor ISO file from: https://pogostick.net/~pnh/ntpasswd/. Then burn the ISO file to a writable CD/DVD.
2. Boot your locked computer from the disc.

3. When NT Password Editor screen appears, press “Enter” until you see the step one. Then type “1” and then press “Enter”.

4. It will scroll to step two, type “1” and then press “Enter”.

5. To choose “Edit user data and passwords”, type “1” and then press “Enter”.

6. All Windows 8.1 local user accounts will be displayed. To choose administrator, type “Administrator” and then press “Enter”.

7. To remove the administrator password, type “1” and then press “Enter”.

8. Password removed. Type “!” and then press “Enter”.

9. It will return to last step, type “q” and then press “Enter”.

10. When it asks you to write file back, type “y” and then press “Enter”.

11. It will ask you if try it again, type “n” and then press “Enter”.

12. Now remove your disc and then press CTRL-ALT-DEL keys to restart the computer. When Windows 8.1 loads normally, you can log on administrator account without password.











