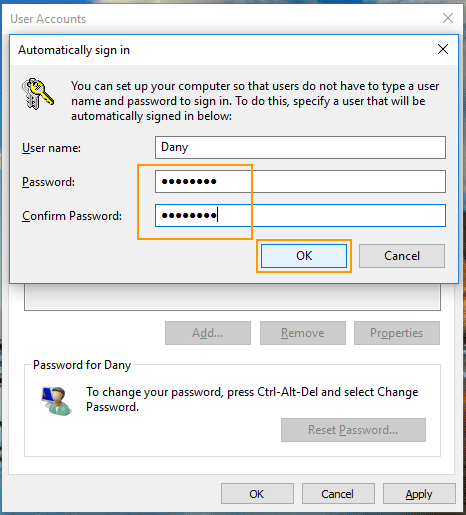How to Remove Password Windows 10
This article will show you five methods to remove or disable Windows 10 password.
If you forgot or lost administrator password in Windows 10 and locked out of your computer, you can refer to the methods in this article to remove the administrator or user password and get back into Windows 10 without password.
Tip 1: Remove Windows 10 Administrator Password If Locked Out of Your Computer.
Tip 2: Clear Windows 10 Administrator Password which is Lost.
Tip 3: Remove Windows 10 Admin password If Forgotten.
Tip 4: Remove Windows 10 Login Password for Your Current User Account or Other.
Tip 5: Disable Windows 10 Password and Automatically Login.
Tip 1: Remove Windows 10 Administrator Password If Locked Out of Your Computer.
When you forgot computer password Windows 10 and cannot log on, Windows Password Rescuer can help you easily remove administrator password in Windows 10 without reset disk. It also works perfectly for Windows 8.1, 8, 7, Vista, XP and Windows server.
Step 1: Create a Windows password recovery disk on another computer.
Windows Password Rescuer supports creating Windows password recovery disk with CD/DVD and USB flash drive. USB flash drive is recommended to use in this tutorial.
1. Sign in an admin account on another computer, download and install Windows Password Rescuer Personal.
2. Once you finish installation, plug a blank USB flash drive to the computer and run the software. It will give you two options to create a Windows password recovery disk, just to choose “USB device”.
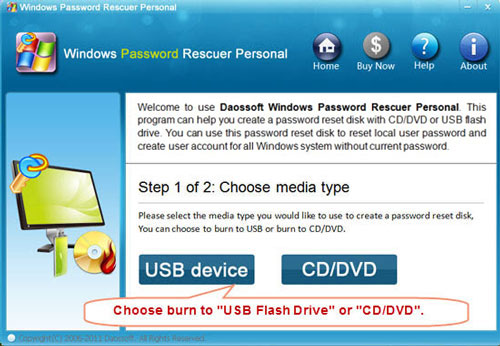
3. In the next screen, your USB drive will be displayed in the drive list. Pull down the list and select your USB drive, then click “Begin Burning”. Burning process will be completed in half of minute, then unplug your USB and close the software.
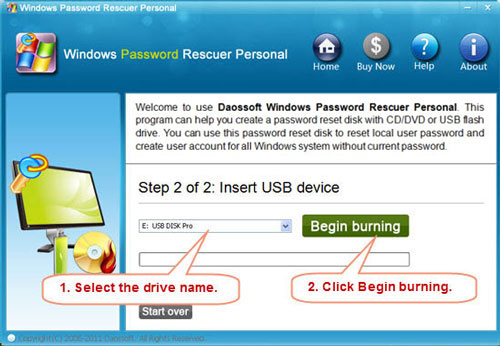
Step 2: Easily remove Windows 10 password on your locked computer.
With help of the Windows password recovery disk, now you are able to remove default administrator, admin or other user accounts password in Windows 10.
1. Connect the USB flash drive to your locked computer and then boot the computer from USB.

2. When the computer boots from USB and locates Windows Password Rescuer Personal, all Windows 10 local user accounts will be shown in list. Select a user account from list which you would like to remove its password.(Just click the user name)
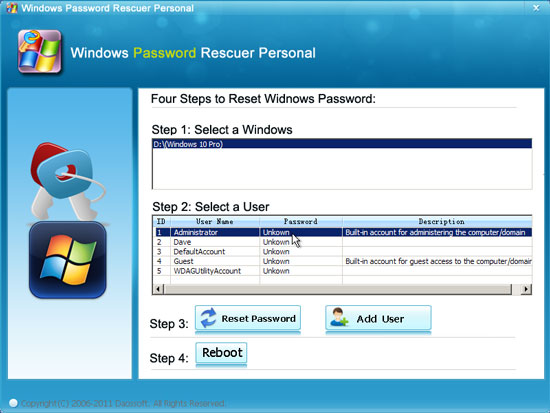
3. Click “Reset Password”, when it asks if reset the password to blank, click “Yes”.
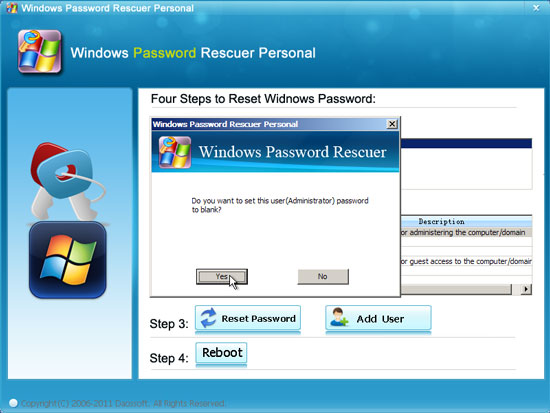
4. You have successfully removed the password.
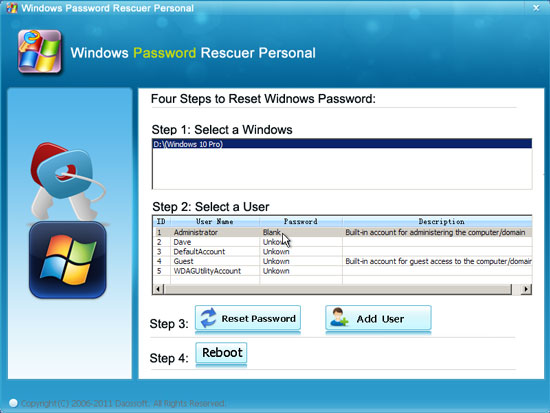
5. Now click “Reboot”, when a confirm message pops up, click “Yes” to restart the computer.
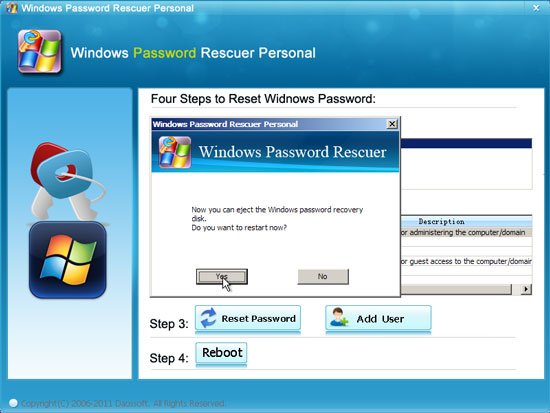
6. After that, the system will sign in to the user account automatically without password.
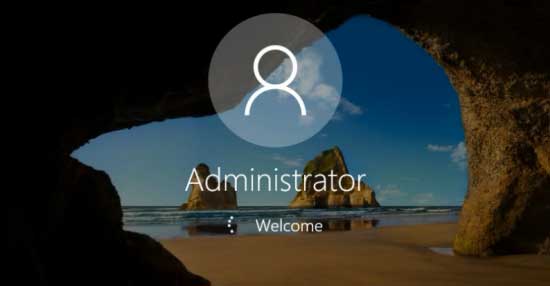
Tip 2: Clear Windows 10 Administrator Password which is Lost.
If you lost your admin password to Windows 10, Offline NT Boot CD also can help you remove the password and then you can log into your locked Windows 10 computer without password. However, it is hard to use and you need to take careful in each step because it will make change to your system files. Let’s go through the steps to clear Windows 10 administrator password with Offline NT Boot CD.
1. Search for Offline NT Password Editor and then free download it on another computer which you can log on. Then burn the ISO image file to a writable CD by using Windows CD/DVD burner.
2. Once you complete burning, insert the Boot CD to your locked computer. Boot the computer from CD.
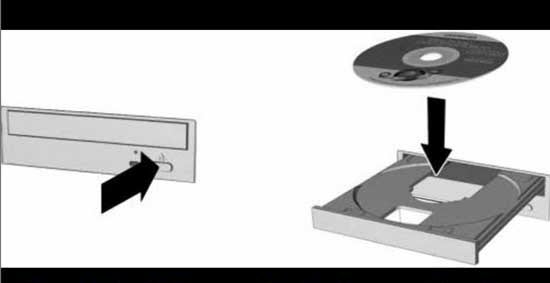
3. When the computer asks you to press any key to boot from CD or DVD, press a key immediately on your keyboard to continue boot.
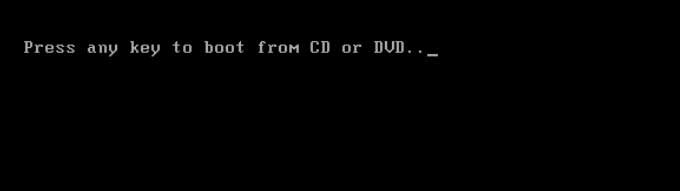
4. Wait for the computer to locate Offline NT program, press Enter key until “Step One” appears. Type “1” and press Enter to select your Windows 10 installation drive.
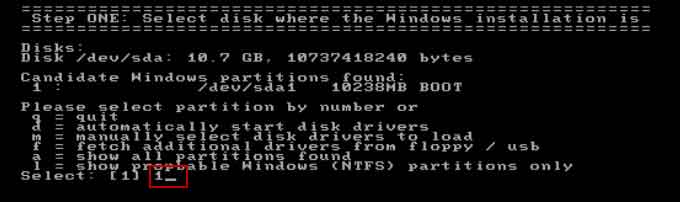
5. In step two, type “1” and hit Enter to load Windows registry file.
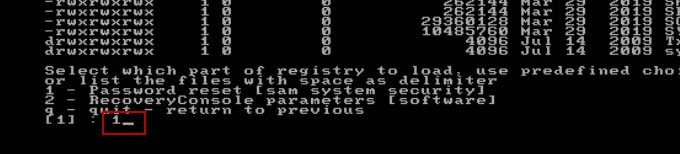
6. It will ask you what you want to do. Type “1” and press Enter to select “Edit user data and passwords.
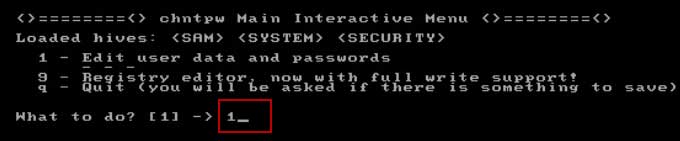
7. You will see that all local user accounts of Windows 10 are displayed, type “Administrator” or another user account which you would like to clear its password and then press Enter.
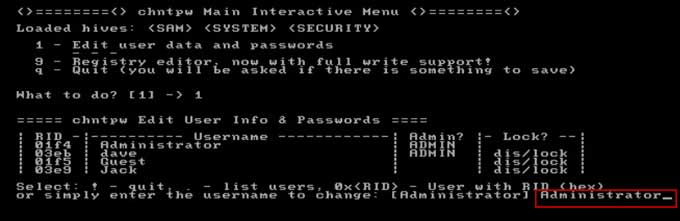
8. When it gives you several options, type “1” and hit Enter to clear administrator password.
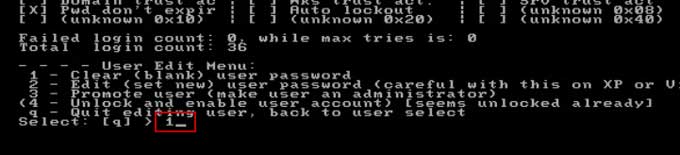
9. So what? You need to save changes and exit the program. Type “!” and hit Enter.
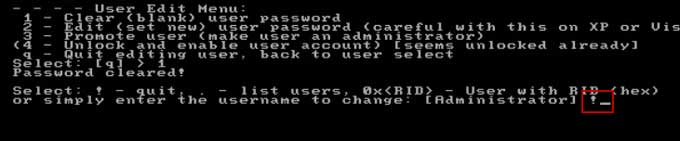
10. Type “q” and hit Enter to select “Quit”.
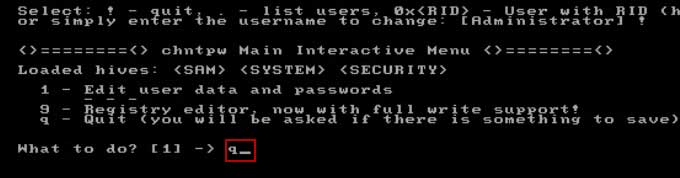
11. It will ask you if writing back changes, type “y” and hit Enter.
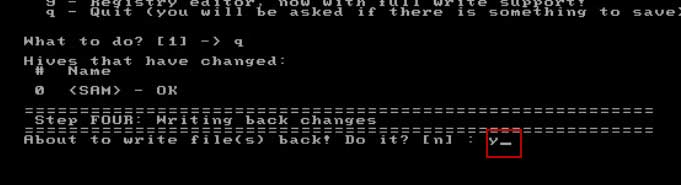
12. When it asks you if run again, type “n” and hit Enter to exit the program.
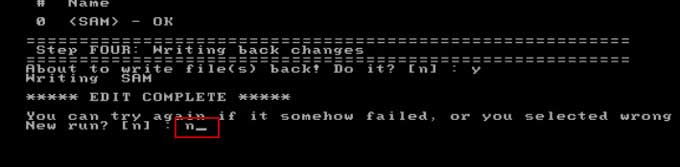
13. Now take out your CD and then press CTRL-ALT-DEL keys to restart the computer. After that it will sign in administrator automatically without password.
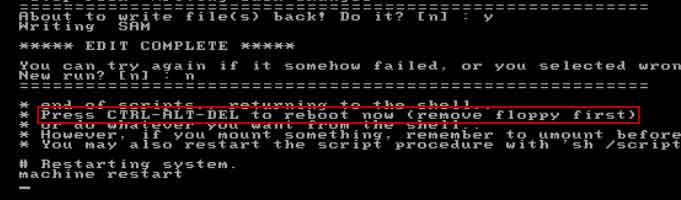
Tip 3: Remove Windows 10 Admin password If Forgotten.
In fact, there is a free and easy way to remove Windows 10 password which is forgotten. Using Windows 10 password reset disk to remove Windows 10 password in sign in screen. However, premise condition is that you have created the password reset disk beforehand when you have the password for your user account. If you have a password reset disk for your user account, follow the steps bellow to remove Windows 10 password.
1. When attempt to sign in your user account failed, the system will give you a password reset link under the password box. Insert your password reset disk to the computer and then select the link.
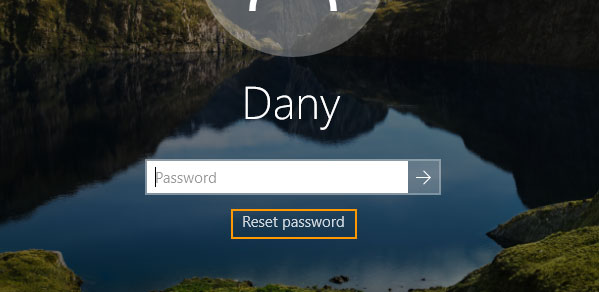
2. “Password Reset Wizard” pops up, click “Next” to continue.
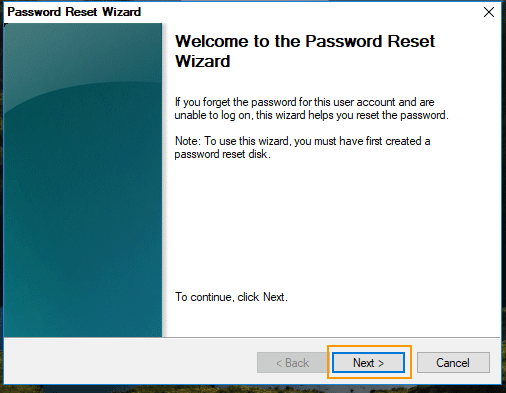
3. Select your password reset disk from drive list and then click “Next”.
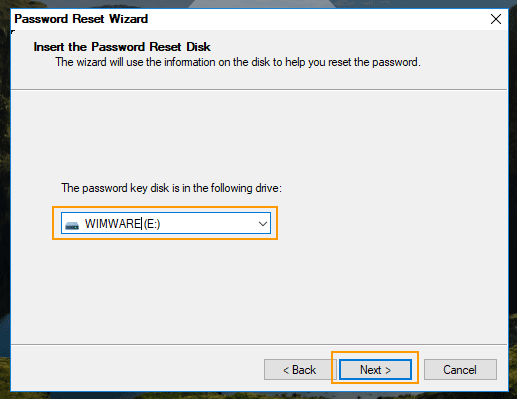
4. Now you are able to reset the user account password to blank, just to click “Next” without entering new password.
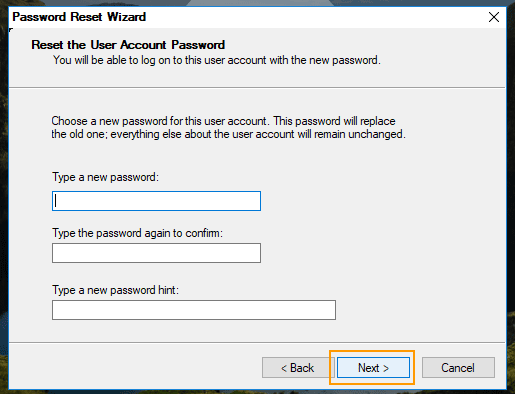
5. Click “Finish” to close the wizard and then you can select your user account to sign in without password.
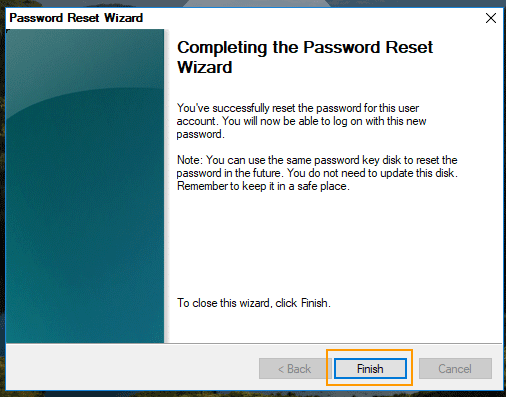
Tip 4: Remove Windows 10 Login Password for Your Current User Account or Other.
If you have an available admin account on your Windows 10 or you have the password of your current user account and you just need to remove your current user account password, it will be very easy to remove the password in Windows 10.
1. Type “control panel” in the search box at the bottom of the screen and then select Control Panel from search result.
2. Open “User Accounts” – Manage another user account – select a user account which you would like to remove its password.
3. Select “Change the password”.
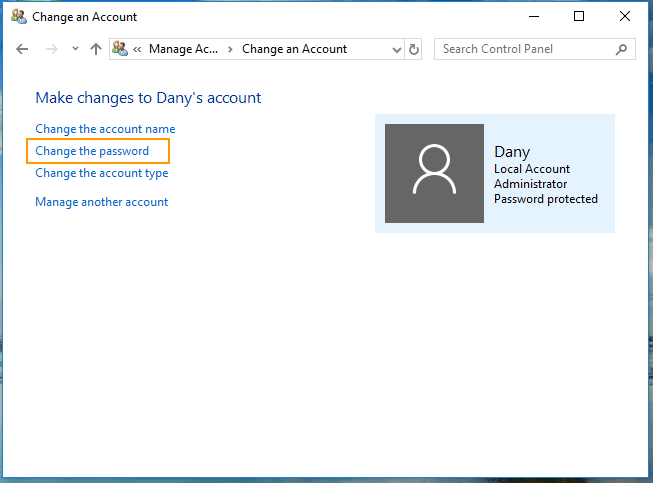
4. If you want to remove password for your current user account, enter your current user account password and click “Change password”.
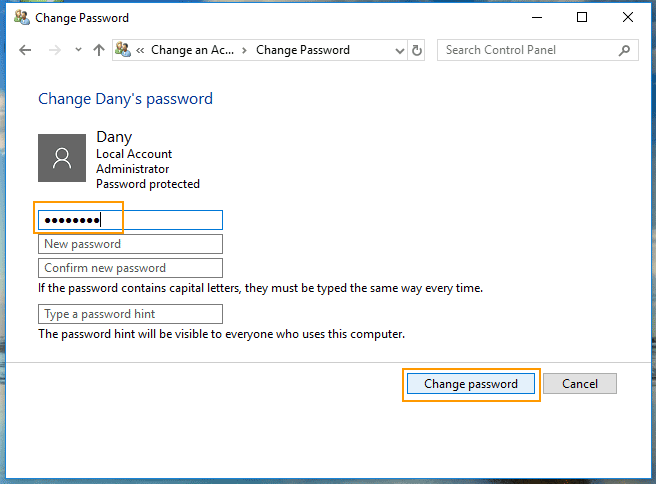
If you would like to remove another user account password, just to click “Change password” without entering any password. You will now be able to sign in the user account without password.
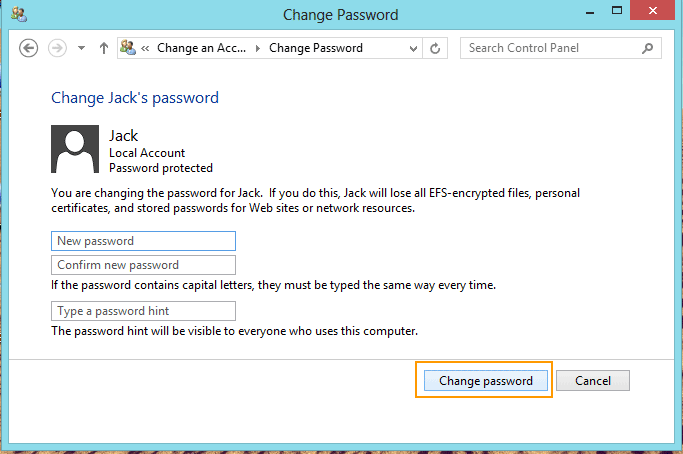
If you don't have a password reset or an available admin account and unfortunately forgot your Windows 10 login password, you will need to use Tip 1 and 2 to remove Windows 10 admin password so you can log into your locked Windows 10 computer without password.
Tip 5: Disable Windows 10 Password and Automatically Login.
If you are tired of entering password every time you start your computer, you can easily disable the password in Windows 10 so that the user will be automatically sign in when you start Windows 10. Note, this process requires your user account password. If you need to disable Windows 10 password without old password, please use Tip 1 and Tip 2.
1. Click "Start", type “netplwiz” in the search box and then select it to open User Accounts dialog.
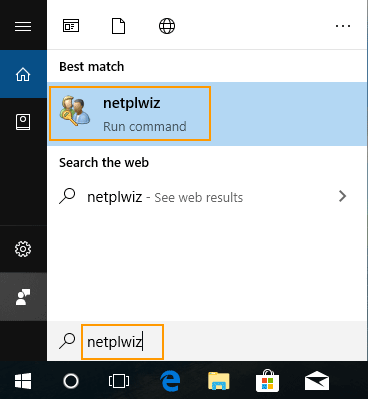
2. Uncheck “User must enter a user name and password to use this computer” option and then click “OK”.
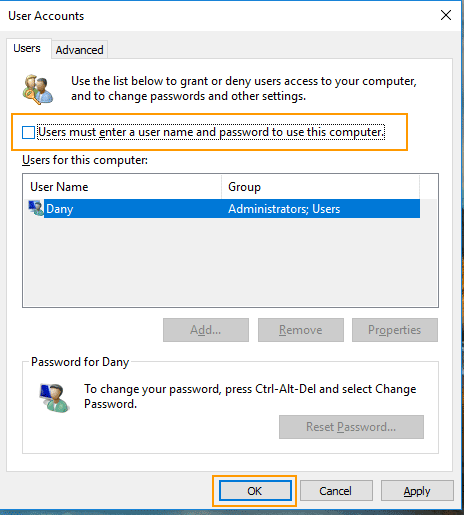
3. Enter the user name which you would like to disable its password, and then enter the original password twice. Click “OK”. After that, you don’t need to enter your password when you want to access your computer.