How to Remove Windows 11 Password from Computer (6 Ways)
In Windows 11, people can remove their user account password from computer, but only for local account. Microsoft account password cannot be removed, but you can reset it from Microsoft’s website. If you need to remove/clear your local account password from Windows 11, just keep reading.
This article describes how to remove or clear Windows 11 login password from computer easily without affecting any data of the local user account. If you have forgotten your Windows 11 password, here are also four practical methods to help remove forgotten password from Windows 11.
Case One: You have password and you want to remove it from Windows 11.
Although using Windows 11 with a password (or another form of authentication) is the most secure way to keep your device and files safe. If you own a computer without important files, and you’re not concern about security, use the following two methods to remove your Windows 11 login password.
Method 1: Remove Windows 11 Password by Using CTRL-ALT-DELETE Keys.
Method 2: Remove Windows 11 Local User Account Password from Windows Settings.
Case Two: You have forgotten your user account password and you need to remove the forgotten password and regain access to your Windows 11 device.
In this case, there are also some methods can help remove forgotten password from Windows 11. Here I will show you four popular and easy ways to remove forgotten Windows 11 local admin password without affecting any data or settings of the user account.
Method 3: Remove any Local User Account Password from Windows 11 with Professional Tool. (This is easy and safe.)
Method 4: Remove Windows 11 Local Admin Password with Command Prompt.
Method 5: Remove Windows 11 Login Password by Using Password Reset Disk.
Method 6: Clear Local Admin Password from Windows 11 with NT Password Editor.
Method 1: Remove Windows 11 Password by Using CTRL-ALT-DELETE Keys.
In Windows 11 and earlier versions such as Windows 10, 8, 7, people can use CTRL-ALT-DELETE keys to easily reset or change their Windows local user account password. Here I will show you how to use this method to remove Windows 11 local account password. Just need to reset your password to blank.
Step 1: Log on your local user account in Windows 11. On the desktop, press CTRL-ALT-DELETE keys at the same time and then choose “Change a password”.
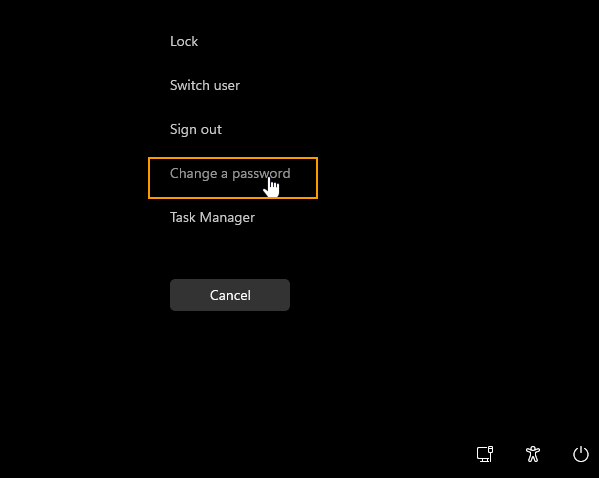
Step 2: Enter your current user account password. Then directly click “Submit” button without entering new password.

Step 3: You password has been removed that it is blank now. Now click “OK” to back into the desktop. You don't need to provide any password in next sign-in.

Method 2: Remove Windows 11 Local User Account Password from Windows Settings.
You also can remove your Windows 11 local user account password from Settings.
Step 1: Open “Start” menu and choose “Settings”. Open “User Accounts” – “Sign-in Options”. Beside the password option, click the arrow icon. Then click “Change” button.
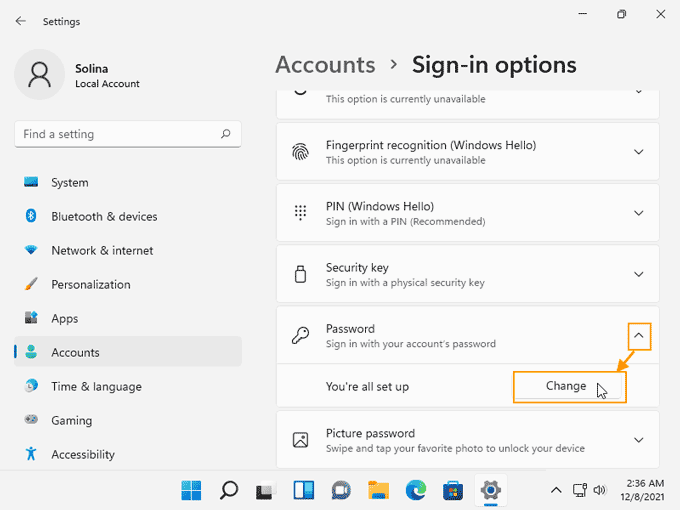
Step 2: Change your password screen appears, enter your current user account and then click “Next”.

Step 3: Leave the new password box blank and then select “Next”. The user account password will be removed from computer.

Step 4: Click “Finish”. Next your sign in, you don't need any password.
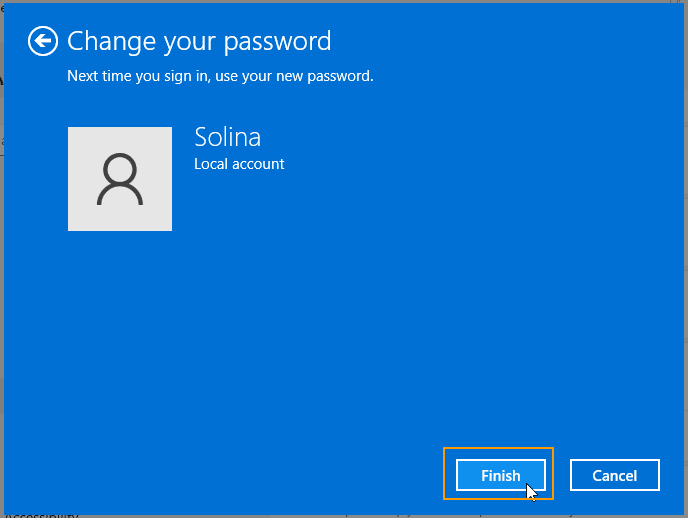
Method 3: Remove any Local User Account Password from Windows 11 with Professional Tool. (It is easy and safe.)
If you have forgotten your Windows 11 local admin password and cannot access your computer, how to remove the forgotten password from Windows 11?
You can use a professional Windows password reset tool to help remove your lost Windows 11 local admin password and quickly regain access to your locked computer without password. Windows Password Rescuer is one of the most popular Windows password reset tools that it not only can help reset or remove forgotten Windows 11 password, but also works for any other Windows versions such as Windows 10, 8.1, 8, 7, Vista, XP and Windows server 2019, 2016, 2012/R2, 2008/R2, 2003/R2,etc. This is currently the fastest way to remove forgotten Windows 11 local administrator or user password if you don’t have password reset disk or security questions to help reset the password. It is easy and safe. Here is how it works for Windows 11.
Step 1: Use Windows Password Rescuer to easily create a password reset disk.
To complete step 1, you need help of another Windows computer where you have admin rights to download and install software.
1. Firstly, use a device with internet access to purchase Windows Password Rescuer Personal full version online. Then you receive a download link for downloading the product. (Free trial version can be downloaded here.)
2. Download Windows Password Rescuer Personal full version from your received link and then install it on another Windows computer where you have admin rights. Then plug in a blank USB flash drive to the computer and launch Windows Password Rescuer. Choose “USB Device” on the friendly interface.
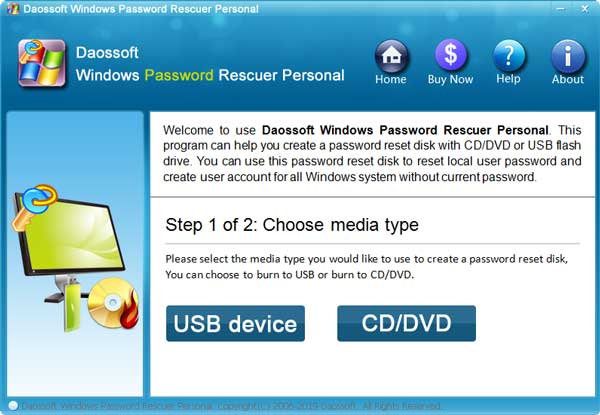
3. Under drive list, select the USB flash drive you plugged in. Click “Begin Burning” button and then select “Yes” on a confirmation message.

4. Wait the rescuer creates a password reset disk for you. When burning completes, unplug the USB flash drive.

Step 2: Use the USB disk to easily remove Windows 11 local admin password from your locked computer.
1. Connect the USB disk to your Windows 11 computer and then set the computer to boot from it. (Here is the step-by-step guide about how to set a computer to boot from USB.)

2. Once the computer successfully boots from USB, Windows Password Rescuer will run automatically on the computer and show you a friendly interface. Now all user accounts of Windows 11 are displayed in list. Select your local administrator account from list.

3. Click “Reset Password” button and then select “Yes” on a confirmation message.

4. The local administrator password has been removed and shown “Blank” in list.

5. To finish this task, click “Reboot”. When a confirmation message pops up, unplug the USB flash drive and then click “Yes”.
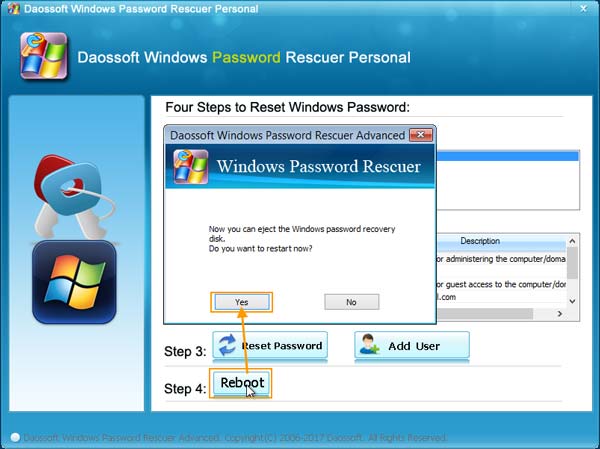
6. After restarting, you will be able to sign into the local administrator account without password.

Method 4: Remove Windows 11 Local Admin Password with Command Prompt.
If you still have a local administrator account available on your Windows 11, you can use Command Prompt to instantly remove any other local admin account password without affecting their data and settings.
Step 1: Log into Windows 11 with an administrator account available on this computer. Open Start menu, type “command prompt” in the search box. Right click “Command Prompt” from the search results and then choose “Run as administrator”.

Step 2: When Windows asks you if allow this app to make changes to your device, select “Yes”.
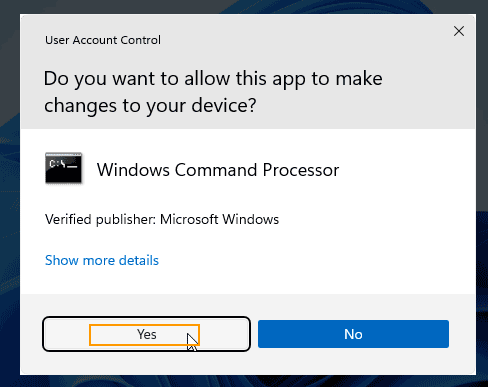
Step 3: In the command window, type “net user” and then press Enter key. All Windows 11 local user accounts on this computer will be list.
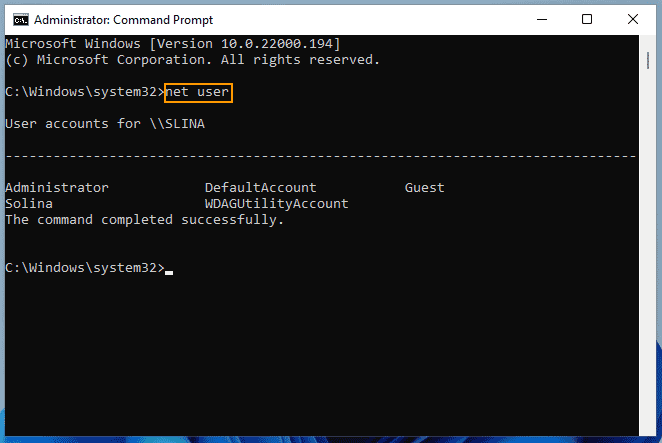
Step 4: Now you can remove any user account password from this computer. Here I will show you how to use command to remove password of user account “Solina”.
1. Firstly, type “net user Solina *” and then press Enter key.

2. It will ask you to type a new password for the user, just press Enter key without typing a password.

3. It asks you to retype the new password. Just press Enter again.
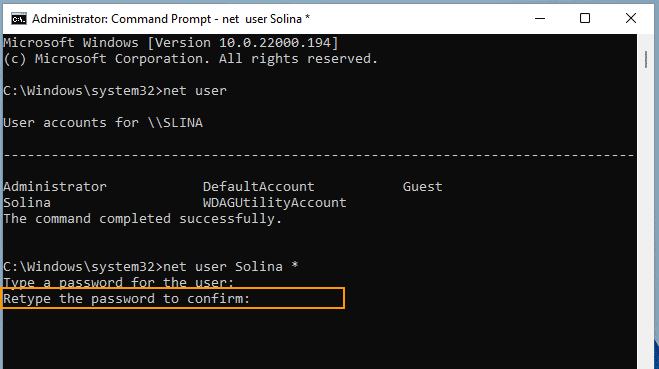
4. Command completed successfully. The local account Solina’s password has been removed.
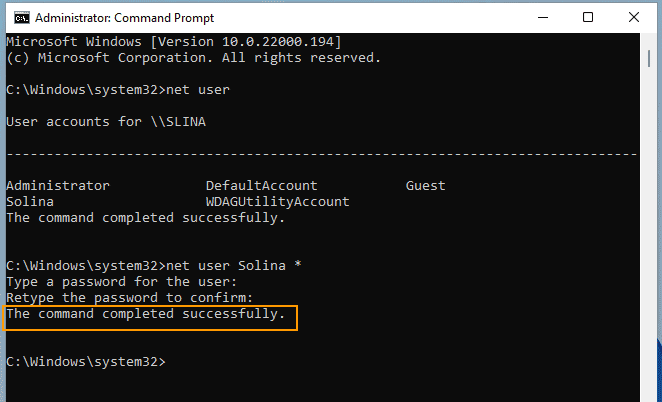
Method 5: Remove Windows 11 Login Password by Using Password Reset Disk.
If you lost password to your Windows 11 admin account and this is the only administrator on your computer, you won’t be able to use Command Prompt this time, but you can use your password reset disk to help remove the lost password from computer. Note: This password reset disk is a floppy or USB drive which you created the password key on. So, the password reset disk must be created before you lose your password.
If you have previously created a password reset disk for your local admin account, now follow this guide to remove its password from Windows 11.
Step 1: So you forgot your Windows 11 password, Windows will tell you the password you entered is incorrect when you attempt to sign in your local admin account. Just select “OK” to back into the sign-in screen.

Step 2: Now insert your password reset disk to the computer and open the password reset link.

Step 3: Under the security questions, select “Use a password reset disk instead”.

Step 4: Password reset wizard appears, select “Next” to continue.

Step 5: In the drive list, select the password reset disk you inserted. Then click “Next”.

Step 6: Leave the “New Password” and “Confirm password” boxes blank. Click “Next”.

Step 7: The old password will be removed. Now click “Finish” to close the wizard. Then you can sign into the admin account without password.

Method 6: Clear Local Admin Password from Windows 11 with NT Password Editor.
NT Password Editor is a free Windows password remover which can be used to clear local user account password from Windows 7, Vista and XP. I will show you how to use the program to clear Windows password from a locked computer. So you can follow this guide to try it on your Windows 11 computer. Don't worry. This process doesn’t affect your data and settings on the computer. If it failed to clear Windows 11 password from your computer, you can use Method 3 to accomplish this task easily and safely.
Step 1: Free download Offline NT Password & Registry Editor on an accessible computer and then burn it on a writable CD/DVD. (Create a bootable CD/DVD which contains the program.)
Step 2: Insert the bootable CD/DVD to your Windows 11 computer. Reboot the computer to boot from the disc. (Learn how to boot computer from CD/DVD.)
Step 3: When the computer successfully boots from the CD/DVD, NT Password Editor will run and show you the following screen. (You may need to press Enter key several times until the screen comes up.) At the bottom of the screen, type in “1” and then press Enter key. The program will load your Windows installation drive.

Step 4: In the next step, type in “1” and then press Enter. The program will load the SAM system security file.

Step 5: Type “1” and then press Enter to select “Edit user data and passwords.

Step 6: All local user accounts are displayed. To select a user account, type in the user name and then press Enter key.

Step 7: Type in “1” and then press Enter key to select “Clear user password”.

Step 8: The user account password is now cleared. Type in “!” and then press Enter.

Step 9: Type in “q” and press Enter key to continue exit.

Step 10: It asks you to save changes, type in “y” and press Enter.

Step 11: It asks you if try it again to clear Windows password. Just type in “n” and press Enter.

Step 12: Now eject your CD/DVD and then press CTRL-ALT-DELETE keys to restart the computer. Then you are able to log into Windows 11 without password.











