How to Remove/Disable Windows 8 Password
This article will give you four ways to remove or disable Windows 8 password when forget it or the password is not working. Quickly get into Windows 8 PC without password if you cannot log on.
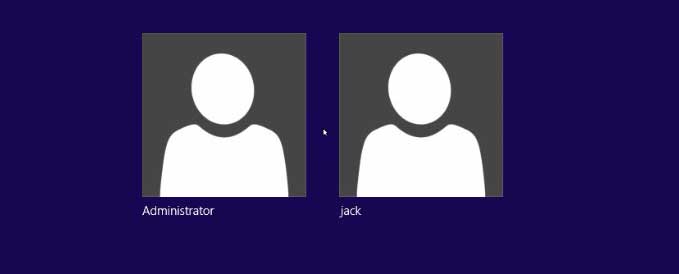
Method 2: Use Hiren’s Boot CD to Clear Windows 8 Password If Forgotten.
Method 3: Remove Windows 8 Password Using CMD.
Method 4: Disable Windows 8 Login Password and Automatically Sing in without Password.
Method 1: Remove Administrator or Other User Accounts Password in Windows 8 when You Locked Out of Computer.
This is a good way to get into your locked Windows 8 computer without password when you forget login password or the password is not working. Windows Password Rescuer is an all-in-one Windows password remover which can help you remove default administrator, admin and user password in Windows 10, 8.1, 8, 7, Vista, XP and Windows server 2019, 2016, 2012, 2008, 2003 etc. Here I just show you how to remove administrator password in Windows 8 without losing data.
Step 1: Use Windows Password Rescuer to create a Windows password recovery disk on another computer.
1. You will need to log on another computer and then download and install Windows Password Rescuer Personal.
2. Plug in a blank USB flash drive to the computer and run the software. Choose “USB device” to create a Windows password recovery disk.
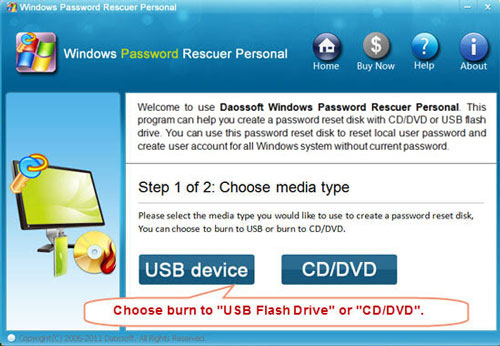
3. Select your USB drive from the drive list and then click “Begin Burning” to burn Windows Password Rescuer to the USB disk. When burning process is completed, unplug your USB and then close the software.
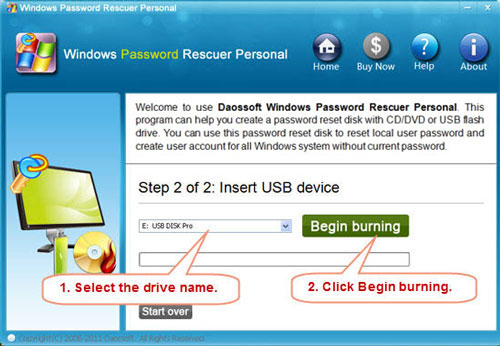
Step 2: Boot your locked computer from USB and remove Windows 8 password easily.
1. Plug the USB to your locked computer and then set the computer to boot from USB.

2. Once the computer boot from USB, Windows Password Rescuer will run automatically and show you a friendly interface. Click “Administrator” from user list.
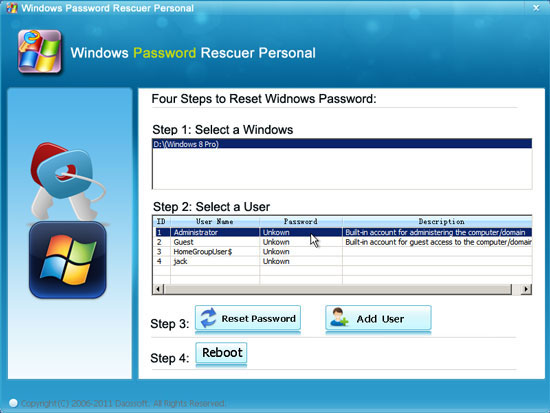
3. Click “Reset Password”, when a confirm dialog pops up, click “Yes” to remove the password.

4. You have successfully removed the administrator password.

5. Click “Reboot”, when a confirm dialog pops up, unplug your USB and then click “Yes”.

6. PC restarts, then you can log on Windows 8 as administrator without password.

Method 2: Use Hiren’s Boot CD to Clear Windows 8 Password without Knowing It.
If you want to remove a forgotten Windows 8 password, Hiren’s Boot CD also can help you solve the problem. This is a free program which can be used to clear Windows 8 password without knowing it. All you need is to download Hiren’s Boot CD ISO image and then burn it to a writable CD/DVD. Once you finish burning or you ready have the CD, follow the steps bellow to clear admin password in Windows 8.
1. Insert the bootable CD to your locked computer which has a CD-ROM. Set the computer to boot from CD.

2. Once the computer boots from CD and loads Hiren’s BootCD screen, use arrow key to highlight Offline NT Password Changer and then press Enter.

3. When it asks you to select Windows installation, type “1” and press Enter.

4. When it asks you which part of registry to load, type “1” and press Enter.

5. Type “1” and press Enter to select “Edit user data and passwords”.

6. Choose a user account which you would like to clear its password. Type “Administrator” and press Enter.

7. Type “1” and press Enter to clear Windows 8 administrator password.
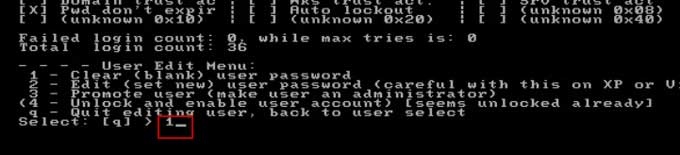
8. Password cleared, you will need to save changes to registry and then exit the system. Type “!” and hit Enter.

9. Type “q” and press Enter.
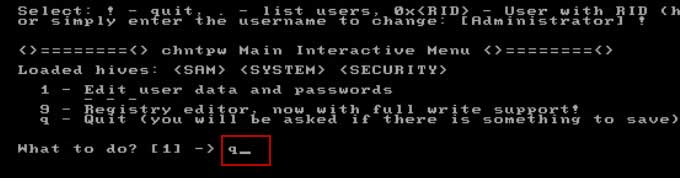
10. It will ask you if writing back changes, type “y” and press Enter.

11. Type “n” and press Enter to exit the program.
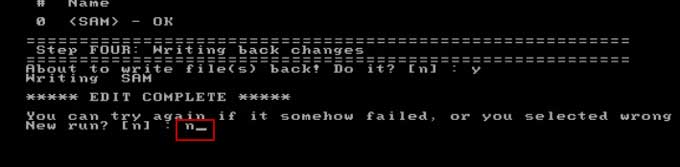
12. Now remove your CD and then press CTRL-ALT-DEL to restart the computer, then you can sign in administrator to Windows 8 without password.

Method 3: Remove Windows 8 Password Using CMD.
When you forgot Windows 8 login password, you can sign in to another admin account in Windows 8 and then you can remove other user accounts passwords with Command.
1. Log on Windows 8 with an available admin account. Press “Win+R” to open “Run” box. Type “cmd” and then press Enter.

2. CMD windows is opened, type “net user” and press Enter to displayed all Windows 8 local user accounts in your computer.

3. Choose a user account which you want to remove its password. Take “Jack” for example, just to type net user Jack * and then press Enter. It will ask you to type a password for the user, directly press Enter without entering a password.

4. It will ask you to retype the password, press Enter without entering a password as well.

5. Command completed successfully and you have removed the password for user account “Jack”, now you are able to sign in to Jack without password.

Method 4: Disable Windows 8 Login Password and Automatically Sing in without Entering Your Password.
If you are tired of entering password every time you want to use your computer, you can easily disable the password in Windows 8 so that the user will be automatically sign in every time you start Windows 8. Note that this process requires your user account password. If you need to disable login password Windows 8 when you locked out of your computer, please use Windows Password Rescuer or Hiren’s Boot CD to directly remove the password without login.
1. Log on Windows 8 and then press Win+R keys to open “Run” box. Type “netplwiz” and then press Enter to open “User Accounts” dialog.

2. Uncheck “User must enter a user name and password to use this computer” option and then click “OK”.

3. Enter the user name which you would like to disable its password, and then enter the original password twice. Click “OK”.

4. After that, you don’t need to enter your password when you want to use your computer. But you still need to enter your password when you sign out your user account or the screen is locked.












