How to Reset/Refresh Dell Laptop/Desktop Windows 8.1
In Windows 7, 8, 8.1 and later versions, resetting computer to factory settings becomes very easy. If you’re having problems with your Dell laptop/desktop Windows 8.1, you can try to refresh or reset it to factory settings.
Refreshing your Dell PC reinstalls Windows 8.1 and keeps your personal files and settings. It also keeps the apps that came with your Dell PC and the apps you installed from the Windows Store. Resetting your Dell PC reinstalls Windows but deletes your files, settings, and apps – except for the apps that came with your Dell laptop.
Before you start to refresh or reset your Dell laptop/desktop. Read this:
In most cases, once you start to refresh or reset your Dell computer, it will finish on its own, However, if Windows needs missing files, you will be asked to insert recovery media, which is typically on a DVD disc or thumb drive. If that happens, what you will need depends on your PC.
If your PC came with Windows 8.1 or Windows RT 8.1, you will need the discs or thumb drive that came with your PC. Check the info that came with your PC to see if your manufacturer provided these discs or media. In some cases, you might have created them when you first set up your PC.
If you upgrade your PC to Windows 8.1 or Windows RT 8.1 with a DVD, use that disc. If you don’t have Windows 8.1 or Windows RT 8.1 media, contact the manufacturer.
Part One: You are able to login Windows 8.1 as administrator. How to reset/refresh Dell laptop/desktop Windows 8.1?
Option 1: Refresh your Dell laptop/desktop without affecting your files.
If your Dell laptop isn’t performing as well as it once did, and you don’t know why, you can refresh your Dell laptop without deleting any of your personal files or changing your settings.
Note: If you upgrade your Dell laptop from Windows 8 to Windows 8.1 and your Dell laptop has a Windows 8 recovery partition, refresh your PC will restore Windows 8. You will need to upgrade it to Windows 8.1 after the refresh has finished. Apps you installed from websites and DVDs will be removed. Apps that came with you Dell laptop and apps you installed from the Windows Store will be reinstalled. Windows puts a list of removed apps on your desktop after refreshing your Dell laptop.
Steps to refresh your Dell laptop/desktop Windows 8.1:
Step 1: Swipe in from the right edge of the screen, click “Settings”, and then click “Change PC settings”. (If you are using a mouse, point to the lower-right corner of the screen, move the mouse pointer up, click “Settings”, and then click “Change PC settings.)

Step 2: Tap or click “Update and recovery”

Step 3: Then tap or click “Recovery”.

Step 4: Under “Refresh your PC without affecting your files, tap or click “Get started”. Then follow the instructions on the screen.

Option 2: Reset your Dell laptop/desktop with removing everything.
If you want to recycle your Dell laptop, give it away, or start over with it, you can reset it completely.
Note: If you upgrade your Dell laptop from Windows 8 to Windows 8.1 and your Dell laptop has a Windows 8 recovery partition, refresh your Dell laptop will restore Windows 8. You will need to upgrade it to Windows 8.1 after the refresh has finished. All your personal files will be delete and your settings will be reset. All apps that you installed will be removed. Only apps that came with your PC will be reinstalled.
Steps to reset your Dell laptop Windows 8.1:
Step 1: Swipe in from the right edge of the screen, tap “Settings”, and then tap “Change PC settings”. (If you are using a mouse, point to the lower-right corner of the screen, move the mouse pointer up, click “Settings”, and then click “Change PC settings.)
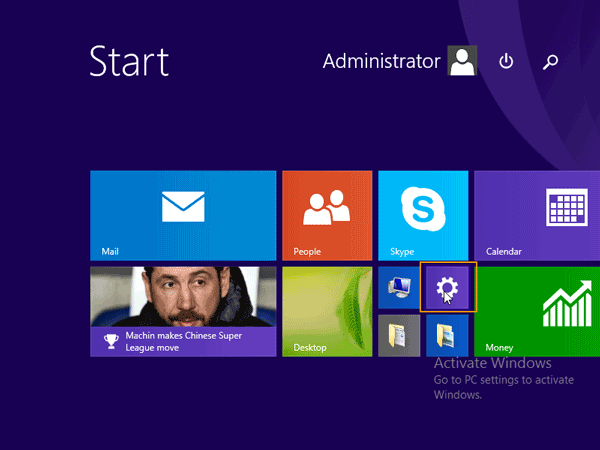
Step 2: Tap or click “Update and recovery”.
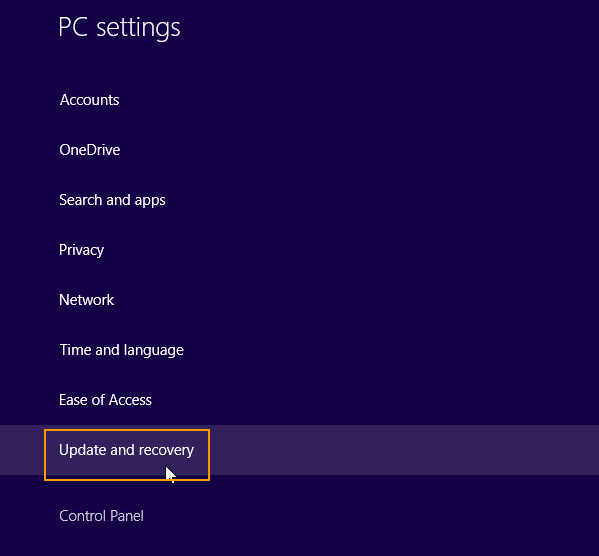
Step 3: Then tap or click “Recovery”.

Step 4: Under “Remove everything and reinstall Windows”, tap or click “Get started”. Then follow the instructions on the screen to reset PC and reinstall Windows.
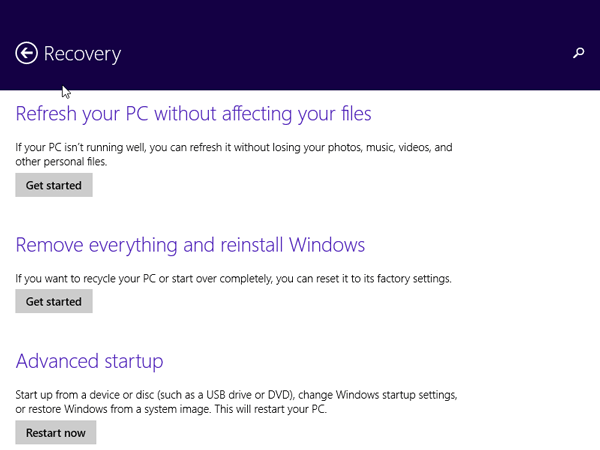
Note: You will be prompted to choose whether you want to erase data quickly or thoroughly. If you choose to erase data quickly, some data might be recoverable using special software. If you choose to erase data thoroughly, this will take longer but it makes recovering data far less likely.
Part Two: You have forgotten your Windows 8.1 administrator password and locked out of your Dell PC. How to reset Dell laptop/desktop Windows 8.1 without password?
If you cannot login Windows 8.1 on your Dell computer, how to refresh/reset your Dell computer Windows 8.1 without password? In this case, you can only reset your Dell laptop/desktop Windows 8.1 with removing everything. If you need to refresh your Dell laptop/desktop Windows 8.1 without without deleting any of your personal files or changing your settings, you have to firstly unlock the Dell PC.
Now follow the procedures bellow to reset your Dell laptop/desktop Windows 8.1 without password:
Option 1: Reset Dell laptop/desktop Windows 8.1 with removing everything (without password):
Step 1: In the Windows 8.1 login screen, press “Shift” key while click “Restart” button.

Step 2: Under “Choose an option”, click “Troubleshoot”.

Step 3: Under “Troubleshoot”, click “Reset your PC”.

Step 4: When it ask you to insert a Windows 8.1 installation or recovery media, insert yours to continue. Then Wait for the PC to reset and reinstall Windows 8.1 on its own.

Option 2: Reset forgotten Windows 8.1 administrator password and then reset Dell laptop/desktop Windows 8.1 without affecting any of your files or changing your settings.
If you lost your administrator password and need to refresh your Dell laptop/desktop Windows 8.1 with keeping all your personal data, you must firstly reset/recover your administrator password. Then you are able to login Windows 8.1 and follow the guide in Part One to refresh your Windows 8.1 Dell laptop with keeping all your personal data. Here is how to reset forgotten Windows 8.1 administrator password without affecting any of your files or changing your settings.
Step 1: Use a working computer to download and install Windows Password Rescuer Personal, which is one of the most popular Windows password recovery tool. (Free download Windows Password Rescuer Personal.)
Step 2: Connect a USB flash drive to the computer and run the software. Choose “USB device”.

Step 3: Pull down the drive list and select your connected USB. Then click “Begin Burning” to create a Windows password reset disk within 1 minute.
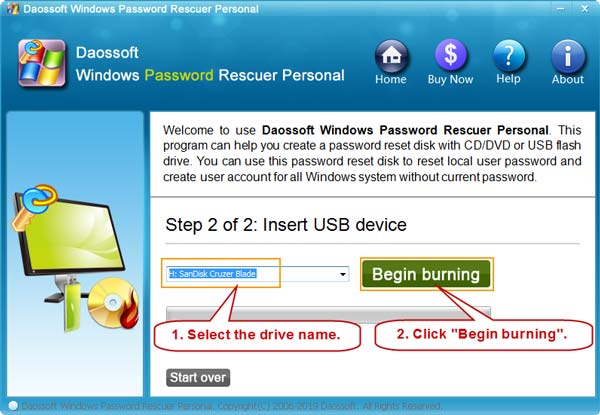
Step 4: Plug the Windows password reset disk into your Dell laptop and boot the laptop from USB.

Step 5: When the laptop successfully boots from USB, Windows Password Rescuer will run automatically and load all Windows 8.1 user accounts.
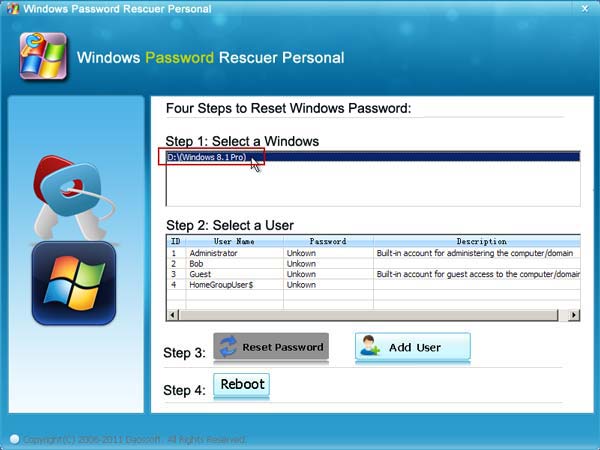
Step 6: Click an admin account that you’d like to reset its password.

Step 7: Click “Reset Password” to reset the user account’s password and confirm it.

Step 8: The unknown password will be turned to blank.

Step 9: Click “Reboot”. When a confirm message pops up, unplug your USB and then click “Yes”.

Step 10: The Dell laptop will restart and then log on the user account automatically without password.

After that, you can follow the guide in Part 1 to easily reset your Dell laptop/desktop Windows 8.1 with keeping your personal files. There are several other options to reset forgotten Windows 8.1 password on Dell laptop, read more if you’d like.










