Reset Password on Gateway Laptop Windows 7 without Disk
“I have lost administrator password to my Gateway laptop because I haven’t used it for a long time. How to reset a Gateway laptop password Windows 7 if I haven’t created a password reset disk?”
Don’t worry. Without using a Windows 7 password reset disk, there are plenty of methods can help reset forgotten Windows 7 administrator password on Gateway laptop. In this article, I will show you step-by-step guides about how to reset password on Gateway laptop Windows 7 easily with/without disk. Now choose one of these methods to easily unlock your Gateway laptop password Windows 7 without losing data.
Method 2: Reset Gateway Laptop Password Windows 7 without Disk.
Method 3: Use Offline NT Password Program to Reset Password on Gateway Laptop Windows 7.
Method 1: Use Password Rescuer to Reset Windows 7 Administrator Password on Gateway Laptop. (It is easy and 100% working.)
Commonly, when you created a password for your Windows 7 administrator, it is necessary to create a password reset disk for preventing a forgotten password. If you have forgotten your Windows 7 administrator password on Gateway laptop and a password reset disk was not created. Password Rescuer can help you reset forgotten Windows 7 administrator password easily and safely. Then you can unlock your Gateway laptop Windows 7 without losing data.
Password Rescuer is one of the best password recovery tools that it not only can help reset any Windows login password, but also recover lost password for Microsoft Word, Excel, PowerPoint, Access, ZIP, RAR, etc. It is 100% working for Windows 10, 8.1, 8, 7, Vista, XP and Windows server 2019, 2016, 2012, 2008, 2003, etc.
Here is the step-by-step guide about how to use Password Rescuer Personal to reset password on Gateway laptop Windows 7.
Step 1: Use Password Rescuer to create a password recovery disk.
1. Download and install Password Rescuer Personal on another computer. (Click the following link to purchase or free download Password Rescuer Personal.)
2. Insert a blank CD/DVD/USB flash drive to the computer and then launch the software you just installed. Choose “Remove Windows administrator and user passwords” option.

3. Choose “Windows Password Rescuer”.
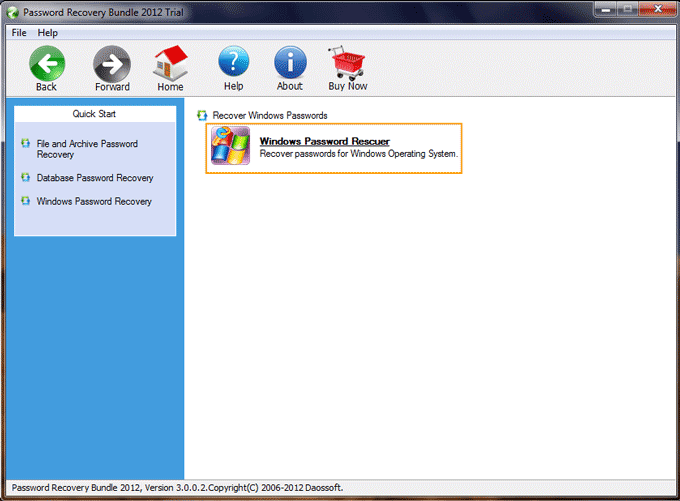
4. If you plugged a USB flash drive, now choose “Burn to USB”. Pull down the drive list and then select your plugged USB flash drive. Then click “Burn” button to create a password recovery disk.

5. When complete burning, close the software and unplug your USB flash drive.

Step 2: Boot your Gateway laptop from the password recovery disk.
Now insert the password recovery disk to your Gateway laptop. Then boot the laptop from the disk. If you created a password recovery disk with USB, refer to: How to boot from USB. If you created a password recovery disk with CD/DVD, refer to: How to boot from CD/DVD.

Step 3: Reset administrator or user password on your Gateway laptop Windows 7.
Once the laptop successfully boots from your password recovery disk, Password Rescuer will run automatically and show you a friendly interface. Now you can reset any Windows 7 user account password without knowing it.
1. Select your Windows 7 system.
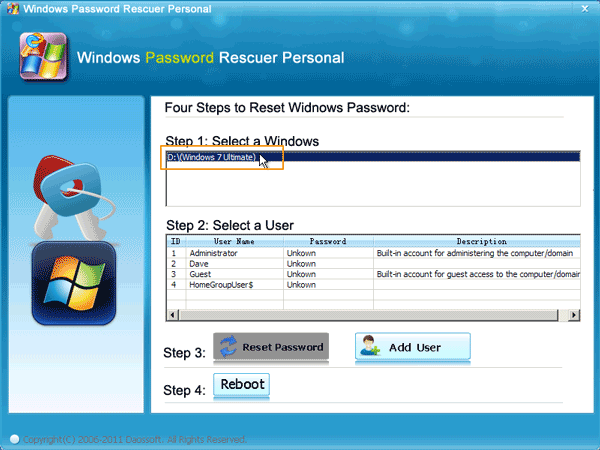
2. Select your administrator account.

3. Click “Reset Password” button and then click “Yes” to confirm.

4. The administrator password will be turned to “Blank”.
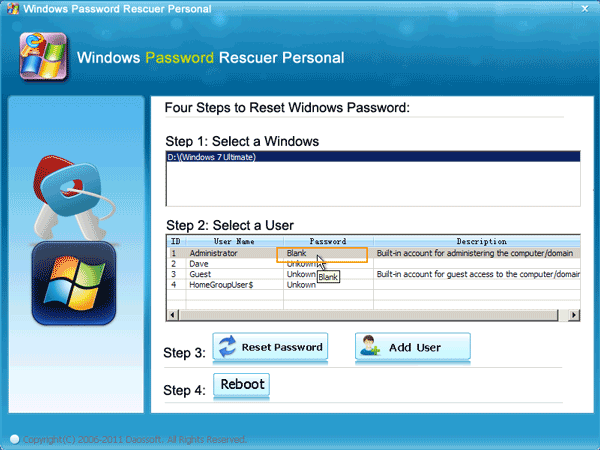
5. Now click “Reboot”. Remove your password recovery disk and then click “Yes” to restart the laptop.

6. After restarting, you can unlock Gateway laptop Windows 7 without password.

Method 2: Reset Gateway Laptop Password Windows 7 without Disk.
When you forget your Windows 7 password, you can boot Windows 7 in Safe Mode and the use Command Prompt to reset your forgotten Windows 7 password. But you must firstly have an admin account available on the computer. In this guide, I will show you how to reset Gateway laptop password in Windows 7 Safe Mode with Command Prompt, without any disk or software.
Step 1: Turn on your Gateway laptop and hit F8/Fn+F8 immediately until the “Advanced Boot Options” appears on the screen. Then hit arrow key to choose “Safe Mode with Command Prompt”. Press “Enter”.
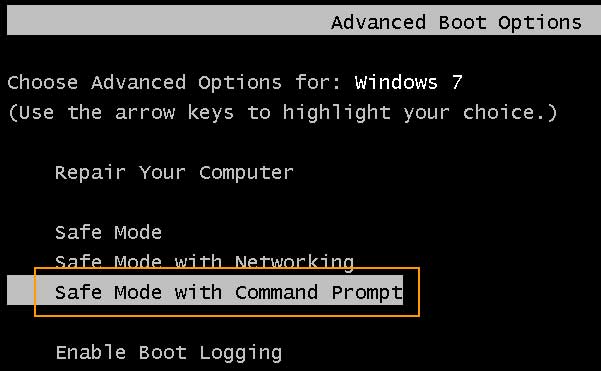
Step 2: When the Windows 7 safe mode login screen appears, login with your admin account.

Step 3: Command Prompt will run automatically. Now type “net user” and then press “Enter”. All Windows 7 user accounts will be displayed.

Step 4: To reset a Windows 7 user account password, just run the following command: “net user [user name] [new password]”.

Step 5: After that, press CTRL-ALT-DELETE to restart the laptop and load Windows 7 normally. Then you can use the new password to log on the user account.

Method 3: Use Offline NT Password Program to Reset Password on Gateway Laptop Windows 7.
If there is a CD/DVD-ROM in your Gateway laptop, you can also use Offline NT Password Editor to help reset Windows 7 password on the laptop. It works with CD/DVD. Here is the step-by-step-guide.
Step 1: Download ISO image file of Offline NT Password Editor from the official site and then burn it on to a CD/DVD (create a bootable CD/DVD). If there is no CD/DVD burner in your computer, you must use ISO burning tool to accomplish this task.
Step 2: When you successfully create a bootable CD/DVD with Offline NT Password Editor, insert it to the CD/DVD-ROM of your Gateway laptop. Then boot the laptop from CD/DVD.

Step 3: When the laptop loads Offline NT Password Editor, press “Enter” key until the following screen comes up. Now tell the program to load Windows installation disk from laptop: type “1” and then press “Enter”.

Step 4: To select “Password Reset” option, type “1” and then press “Enter”.

Step 5: SAM system security file is load. Now type “1” and then press “Enter” to select “Edit user data and passwords” option.

Step 6: User accounts of Windows 7 will be displayed. To select an user account which you want to reset its password, type the user name and then press “Enter”. If you want to reset Windows 7 administrator password, type “Administrator” and then press “Enter”.

Step 7: To reset the administrator password, type “1” and then press “Enter”.

Step 8: The administrator password will be removed. Now type “!” and then press “Enter”.

Step 9: If you don't need to reset another user account’s password, just type “q” and then press “Enter”.

Step 10: The program will ask you to save changes. Type “y” and then press “Enter”.

Step 11: When it ask you if try again, type “n” and then press “Enter” if you don’t need to reset password again.

Step 12: Now eject your CD/DVD and then press CTRL-ALT-DELETE keys. The laptop will restart automatically and load Windows 7 normally. When the Windows 7 login screen appears, click “Administrator” to log on without password.













