Lenovo Laptop/Desktop Forgot Windows 11 Password How to Reset
How to regain access to your Lenovo/ThinkPad computer when forget Windows 11 password? The first thing you should try is resetting your forgotten Windows 11 password. This will keep all your data and settings safe. Please refer to the step-by-step guides given bellow.
Tip 2: Reset Lenovo Laptop Password Windows 11 by Using Security Questions.
Tip 3: Reset Lenovo Laptop/Desktop Password Windows 11 with Free Password Key Disk.
Tip 4: Reset Windows 11 Password on Lenovo Computer with Hiren’s Boot CD.
Tip 5: Reset Microsoft Account Password which You Used on Your Lenovo Laptop Windows 11.
If you have made a copy of data from your Lenovo PC, you can directly reset the device to factory settings with removing everything including all your user accounts. Then you can setup a brand new Windows 11 on the PC. All data and apps on the machine will be erased.
Tip 6: Reset Lenovo/ThinkPad Laptop/Desktop Windows 11 to Factory Setting without Password.
Tip 1: Use Password Rescuer to Reset Windows 11 Password on Your Lenovo Computer and Unlock It without Affecting any of Your Data.
Windows Password Rescuer is a professional password recovery tool which can be used to reset or recover Windows local and domain accounts passwords easily and safely. It is working for all versions of Windows OS such as Windows 11, 10, 8.1, 8, 7, Vista, XP, Windows server 2019, 2016, 2012/R2, 2008/R2, 2003/R2 and 2000, etc.
I make it the first tip because it can help reset any forgotten Windows password without limitation and works perfectly on any brand of computer. Now let’s see how to use Windows Password Rescuer Personal to reset forgotten Windows 11 local admin password on a Lenovo ThinkPad laptop.
Step 1: Use Windows Password Rescuer to create a password recovery disk on CD, DVD or USB.
You can first do this on another Windows computer which you have access to. (If you have only the locked computer, please use your friend’s computer.)
1. Purchase Windows Password Rescuer Personal online. Then you will receive a full download link from email you provided. Usually you can receive it in seconds after your payment.
2. Once you receive the full download link from Mycommerce Shareit, download Windows Password Rescuer Personal from the link and then install it. (Free download Windows Password Rescuer Personal trial version.)
3. Now insert a blank USB flash drive or a writable CD/DVD to the current computer. Launch Windows Password Rescuer. On a friendly interface, choose the right option which depends on what media type you use.

4. In the next step, pull down the drive list and select the USB or CD drive name. Then click “Begin Burning” button and confirm it.

5. Burning starts and the process will be completed in a minute. When it is successfully completed, take out the USB flash drive or CD/DVD. Go on the following step.

Step 2: Use the USB/CD/DVD to reset Windows 11 password on your Lenovo laptop.
1. Insert the USB, CD or DVD to the Lenovo laptop which you need to unlock. Boot/reboot the laptop and hit F12 key repeatedly until the Boot Menu comes out. Press arrow key to highlight the right option and then press Enter. If you use a USB flash drive, please select the USB option. If you use a CD/DVD, please select the CD/DVD option. (More tips to boot a computer from USB.)

2. Wait the laptop boots from your USB/CD/DVD. For a moment, Windows Password Rescuer will run automatically and show you a friendly interface. Now select your Windows 11 and then select your admin account from list.

3. To reset the admin account password, click “Reset Password” and then confirm it.

4. The admin password has been removed from the Lenovo laptop and shown “Blank”.

5. Click “Reboot”. Remove the USB/CD/DVD and then confirm it. The laptop will restart and boot Windows 11 normally.

6. After that, you can unlock the Lenovo laptop Windows 11 without password.

Tip 2: Reset Lenovo Laptop Password Windows 11 by Using Security Questions.
When you setup your Lenovo machine and chose a local admin account to access it, Windows 11 asked you to set three security questions and answers. This can help you reset your admin account password in case that you forget the password in future. So, please find out your security answers and complete the following steps to reset Windows 11 password on your Lenovo laptop.
Step 1: On the Windows 11 login screen, select your local admin account and submit the password you think it’s correct. If it shows incorrect, select “OK” to come back.

Step 2: Select the reset password link on the sign-in screen.
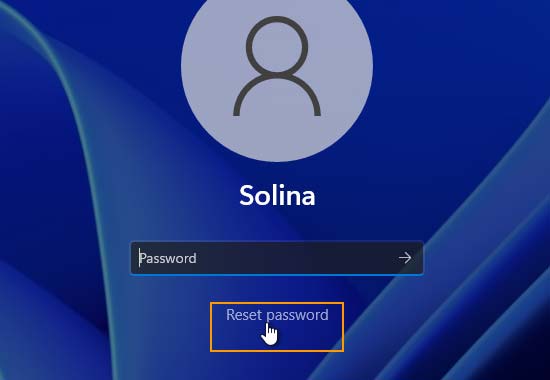
Step 3: Under the use name, enter your answers to the security questions provided. This will be the same you answered when you first setup your machine.

Step 4: Enter a new password twice and then submit.

Step 5: Now you can sign in the admin account as usual with the new password.

Tip 3: Reset Lenovo Laptop/Desktop Password Windows 11 with Free Password Key Disk.
If you cannot find out or remember your security questions, you can try another way to reset your Lenovo laptop/desktop password Windows 11. This is using a free password key disk which you created before. This is almost the same as that in Windows 10 and earlier Windows versions. There is a little difference in Windows 11. Please follow this guide to use password key disk to reset Windows 11 password on Lenovo laptop/desktop computer.
Step 1: After you entered a wrong password, select “OK” to come back to the sign in screen.

Step 2: Insert your password key disk to the computer and then select the reset password link.

Step 3: Under the security questions, select “Use a password reset disk instead”.

Step 4: On the password reset wizard, select “Next”.

Step 5: Choose the password key disk you inserted and then select “Next”.

Step 6: Choose a new password for the user account and then select “Next”.

Step 7: Click “Finish” to close the password reset wizard. Then use the new password to unlock you Lenovo laptop Windows 11.

Tip 4: Reset Windows 11 Password on Lenovo Computer with Hiren’s Boot CD.
Hiren’s Boot CD is a free program which can used to reset Windows password for Windows 7/Vista/XP. So we can try it on Windows 11 perhaps it works. The following guide is how to use Hiren’s Boot CD to reset forgotten Windows password. Now complete these steps to reset password on your Lenovo laptop Windows 11.
Step 1: Search for the program from Google and then download it on a computer where you have admin rights. Extract the ISO file on desktop and then burn it onto a writable CD/DVD.
Step 2: Now insert the newly created CD/DVD to your Lenovo laptop. Reboot the machine from the disc.
Step 3: When you get the following screen, press down key to highlight “Offline NT Password Changer”. Press “Enter” to continue.

Step 4: Wait for the program to run and show you the Step One. Now type “1” and then press Enter key to choose “show probable Windows” option.

Step 5: Next, type “1” and then press Enter key to choose “Password reset”.

Step 6: It goes down and asks you to choose an option. Type “1” and then press Enter key.

Step 7: If the program works for Windows 11, all your local user accounts will be displayed. To select your target user account, type the user name and then press Enter key.

Step 8: To choose “Clear user password”, type “1” and then press Enter key.

Step 9: The user account password will be reset to blank. (It is removed.) Now type “!” and then press Enter key.

Step 10: Type “q” and then press Enter key to choose “Quit”.
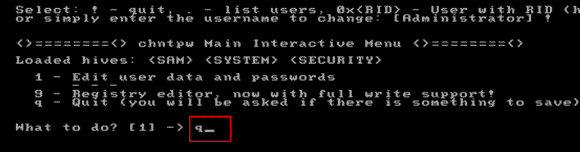
Step 11: It asks you if save changes. Type “y” and then press Enter key.

Step 12: We only need to reset password for one admin account. So please type “n” and hit Enter key.

Step 13: At this time, all is done. Remove the CD/DVD from your Lenovo laptop and then press CTRL-ALT-DELETE keys at the same time. Wait when the laptop restarts. Then you can unlock the Lenovo laptop Windows 11 as administrator without password.

Tip 5: Reset Microsoft Account Password which You Used on Your Lenovo Laptop Windows 11.
If you use a Microsoft account in Windows 11, it is very easy to reset the user account password online. Then you are able to unlock the Lenovo laptop Windows 11 with the new password. Here is how.
Step 1: When you cannot remember your Microsoft account password in Windows 11, reset it now on another device: a phone or computer with internet access. Just open the Microsoft site where you can reset password on. Enter your Microsoft account and then click “Next”.

Step 2: For your protection, Microsoft must verify your identity before you can proceed with resetting your password. Now select which option to send the verification code to.
Step 3: Depending on the contact method you chose, retype the first part of the email address or the last four digits of the phone number. Then click “Send code”.
Step 4: Enter your received code and proceed with resetting password.
Step 5: Type a new password and retype it to confirm. Then click “OK”. You successfully reset your Microsoft account password. You will now be able to use the new password to unlock your Microsoft account on Lenovo Windows 11.
Tip 6: Reset Lenovo/ThinkPad Laptop/Desktop Windows 11 to Factory Setting without Password.
This is the last option if you have no other choice to reset Windows 11 password or unlock your Lenovo laptop/desktop computer. This method allows you to remove all user accounts and passwords from the computer so you can unlock the machine without password. All you need to do is setting up a brand new Windows 11. Note: If you choose this method to unlock your Lenovo laptop, you will lose all old data and settings on that device. Now complete the following steps to reset your Lenovo laptop/desktop Windows 11 and unlock it without password.
Step 1: On the Windows 11 sign in screen, select “Restart” while hording down the Shift key.

Step 2: Wait Windows to show you the “Choose an option” screen. Then select “Troubleshoot”.

Step 3: Under troubleshoot, select “Reset this PC”.

Step 4: Under reset this PC, select “Remove everything”.

Step 5: Choose between "Cloud download" and "Local reinstall." If your system is basically in good shape and you just want to clear out your settings and data and start over again, Local reinstall is the way to go. If you feel like you have some corrupted system files, going with Cloud download could help you. Here we need to remove all user data and settings, so choose “Local reinstall”.

Step 6: Choose “Fully clean up the drive”.

Step 7: All is ready. Click “Reset”.

Step 8: Wait for the laptop to restart and go through a resetting process and reinstalling system that will take about 20 minutes.

Step 9: You will get a brand new Windows 11 on your Lenovo device. Now you need to select your country, keyboard layout and privacy settings, along with creating a new local admin account or Microsoft account. That’s all.











