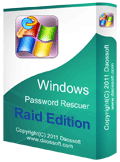Reset/Recover Windows Server 2012/R2 Admin Password on RAID
When forget admin password in Windows server 2012/R2 which works on Raid, how to reset the admin password? Common method doesn’t work at all, but you can follow the guides in this article to easily reset or recover Windows server 2012/R2 administrator password on RAID. Methods apply to almost all Raid models such as Dell Poweredge Server, Lenovo ThinkSystem Server, HP ProLiant Server, Acer, Asus Motherboard Raid, etc.
Trick 1: Reset Windows Server 2012/R2 Administrator Password on RAID by Using Windows Password Rescuer. (This is currently the easiest method.)
Reset Windows Server 2012/R2 Admin Password on RAID by Using Command Prompt. (Windows technical knowledge is required)
Trick 1: Reset Windows Server 2012/R2 Administrator Password on RAID by Using Windows Password Rescuer. (This is currently the easiest method.)
Windows Password Rescuer is currently the best Windows password recovery tool which can help reset or recover local/domain administrator password for any Windows OS. It has four editions: Personal, Professional, Advanced and Raid. In this guide, I will show you how to use Windows Password Rescuer Raid edition to reset administrator password for Windows server 2012/R2 which works on RAID drive.
Windows Password Rescuer Raid is currently the best and easiest way to reset forgotten local or domain administrator password for any Windows OS which works on RAID. It works for Windows server 2022, 2019, 2016, 2012, 2008, 2003 and SBS 2008/2003 on Dell, HP, Acer, Asus, Toshiba, Samsung, Lenovo, IBM Raid Server. Of course, you also can use Windows Password Rescuer Raid to reset forgotten/lost local administrator password for Windows 11, 10, 8.1, 8, 7, Vista, XP etc.
No matter what kind your raid server is, it works effectively. Currently, it supports RAID 0, RAID 1, RAID 0+1, RAID 2, RAID 3, RAID 4, RAID 5, RAID 5e, RAID 5ee, RAID 50, RAID 6, etc.
To use Windows Password Rescuer Raid to reset or recover administrator password for Windows server 2012/R2 on RAID, complete the following steps. Everything else about the administrator account will remain unchanged. Please be rest assured.
Step 1: Use Windows Password Rescuer RAID to create a password recovery disk with USB.
1. Purchase Windows Password Rescuer RAID full version online. In seconds later, you will receive the product from the email you chose. (Note: To be valid for the latest version of RAID Server, Windows Password Rescuer RAID will be improved constantly. You can ask us for the latest version for free at any time, but we don't provide trial version for this product. )
2. Download Windows Password Rescuer RAID from the link in your received email and then install it on a computer which you can login as administrator. This software can be installed on any Windows OS.
3. Once installation completed, plug in a blank USB flash drive to the current computer and launch the software. On the friendly interface, select “USB Device” option. (This software supports creating password recovery disk with CD, DVD and USB, so you can choose using a CD/DVD as well.)

4. Pull down the drive list and select the USB drive. Click “Begin Burning” and confirm it.

5. When burning completed, unplug the USB flash drive. Now you can use this USB password recovery disk to reset Windows password on your locked computer.

Step 2: Reset administrator password and unlock your Windows server 2012/R2 with new password.
1. Plug the USB flash drive to your server computer which works with RAID. Firstly, set the computer to boot from USB. (Learn more about this step.)

2. Once the computer successfully boots from USB, Windows Password Rescuer RAID will run automatically.
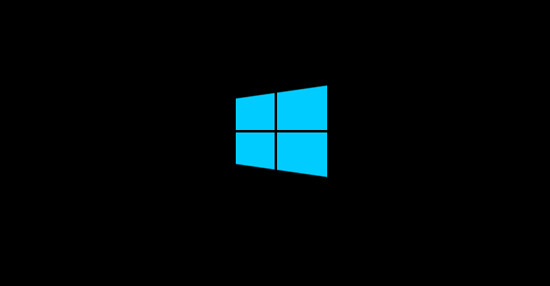
3. A moment later, Windows Password Rescuer Raid appears on the screen. Select your Windows server 2012 system from list.

4. Select your administrator password from user list.

5. Click “Reset Password” and confirm resetting the administrator password to blank.

6. The unknown password has been removed and shown “Blank” in password list.

7. To finish, click “Reboot”. A confirm message will be displayed immediately, unplug the USB flash drive and then select “Yes”.

8. The computer will reboot and load Windows server 2012/R2 normally. Then you can sign in to the administrator account without any password. After that, it is necessary to create a new password for the administrator account.

To reset or recover Windows server 2019 administrator password on RAID by using Windows Password Rescuer Raid, follow this guide.
Trick 2: Reset Windows Server 2012/R2 Admin Password on RAID by Using Command Prompt. (Windows technical knowledge is required)
Besides using Windows Password Rescuer Raid, you can use Command Prompt to help reset your password as well, but it is a little hard for new hand. You can have a try with the following tutorial. Firstly, please prepare an official Windows server 2012/R2 installation DVD.
Step 1: Boot your server computer from Windows server 2012/R2 installation DVD. After loading installation image and then enter the language selection screen. Press Shift+F10 keys to open Command Prompt window.
Note: When the setup program prompts that it needs the raid controller driver, you must firstly prepare the RAID controller and load it. Otherwise, the setup program would fail to detect the drive and Windows system. If you don’t know which RAID controller was setup on your server computer, please search for the raid controller driver on the computer vendor’s website. Such as:
HP ProLiant Server: https://buy.hpe.com/b2c/us/en/servers-systems
Dell Poweradge Server: https://www.dell.com/en-us/work/shop/dell-poweredge-servers/sc/servers
Lenovo ThinkSystem Server: https://www.lenovo.com/us/en/data-center/servers/c/servers
Step 2: Now you need to access the partition where the Windows installation is and open C:\Windows\System32. Find out “osk.exe” and delete it from C:\Windows\System32. To do this, run the following commands:
1. Type “C: \Windows\System32\dir osk.exe” and then press “Enter” key.
2. Type “C: \Windows\System32\del osk.exe” and then press “Enter” key.
Step 3: Make a copy of “cmd.exe” and then rename the copy file to “osk.exe”. Just run the following command to accomplish this task: Type “C: \Windows\System32\copy cmd.exe osk.exe” and then press Enter key.
Step 4: Now, eject your Windows server 2012 installation DVD and then reboot the computer. When the Windows login screen appears, click “Ease of access” icon and choose "Don't type with Keyboard" option. A message pops up, click "Yes".
Step 5: Command window is open, type “net user administrator Pass123456” and then press Enter key. The administrator account password will be changed to “Pass123456”.
Step 6: Close the command window and then you will be able to sign in to the administrator by using the new password.
After payment, you will receive the program via email immediately. If the program does not work for your computer, please contact us as soon as possible and with the following information:
We will try our best to solve the problem and send you a new version within 24 hous.