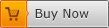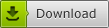Reset Local Administrator Password in Windows 10 Education
Windows 10 Education is one of the most popular Windows 10 editions. If you need to reset local admin password for reason of password expired, it is very easy.
If you have forgotten your Windows 10 Education administrator password and need to reset the forgotten password, you can find the nest method in this article which shows you three efficient ways to reset forgotten local administrator password in Windows 10 Education or other Windows 10 editions such as Windows 10 Home and Pro.
Tip 1: Reset Local Admin Password in Windows 10 Education when the Password Expired.
Tip 3: Reset Windows 10 Education Local Admin Password with Pre-created Password Reset Disk.
Tip 4: Reset Local Administrator Password in Windows 10 Education Safe Mode.
List of Windows 10 versions supported: Windows 10 Home, Pro, Education and Enterprise include version 1507, 1511, 1607, 1703, 1709, 1803, 1809, 1903, 1909 and other latest version.
Tip 1: Reset Local Admin Password in Windows 10 Education when the Password Expired.
In fact, it is very easy to reset Windows 10 Education local admin password when it is expired. Just to follow the instruction to reset your expired password in login screen.
1. When you attempt to sign in your local admin account whose password is expired, Windows will prompt you that the password is expired and you need to change it before sign in. Click “OK”.

2. Enter your old password. Type a new password and type it again to confirm. Then click “Submit”. The old password will be replaced with new one. After that, you need to enter the new password in next sign-in.

Tip 2: Use Windows Password Rescuer to Reset Lost Local Administrator Password in Windows 10 Education.
When you forgot Windows 10 Education local administrator password and a password reset disk was not created, you can use Windows Password Rescuer to easily reset your forgotten password with USB flash drive. The process will take you about 3 minutes.
What’s more, you also can use Windows Password Rescuer to reset/recover local and domain administrator password in Windows 8.1, 8, 7, Vista, XP and Windows server 2019, 2016, 2012, 2008, 2003 and SBS 2008/2003.
Now go through the steps to reset Windows 10 Education local administrator password without knowing it.
Step 1: Create a Windows 10 password recovery disk with USB flash drive.
1. Use another computer with internet access to download and install Windows Password Rescuer Personal full version.
2. Insert a blank USB flash drive or pen drive to the computer. Run the software and then click “USB device” button.

3. In next step, select your USB drive from the pull-down drive list and then click “Begin Burning” to create a Windows 10 password recovery disk.

4. Once burning progress completed, remove your USB flash drive and then transfer it to your locked computer.
Step 2: Boot your locked computer from USB.
This step is aimed at running Windows Password Rescuer Personal on your locked computer so you can reset user accounts’ passwords.
1. Connect the Windows 10 password recovery disk (USB) to your locked computer.

2. Power on the computer and hit “F12” or “Fn+F12” immediately to open “Boot Menu”. Select your USB device and then press “Enter”. The computer will automatically boot from USB and launch Windows Password Rescuer Personal. Learn more about how to boot computer from USB.
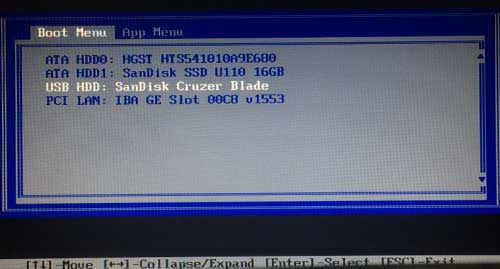
Step 3: Reset local administrator or user password for Windows 10 Education without knowing it.
1. Once your locked computer boots from USB, Windows Password Rescuer will run and locate all local user accounts of Windows 10 Education. Just to click “Administrator”.

2. Click “Reset Password”. The software will ask you if reset the password to blank. Click “Yes” to continue.
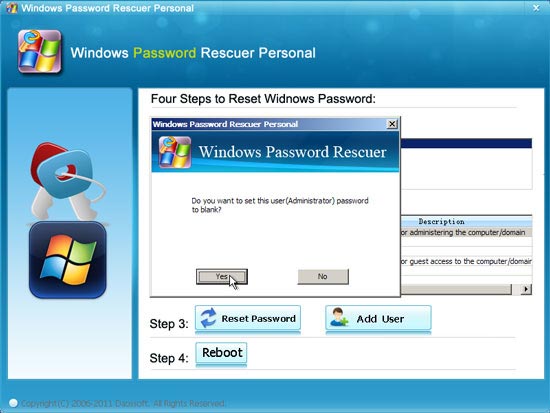
3. The administrator password will be removed and shown “blank” in list.
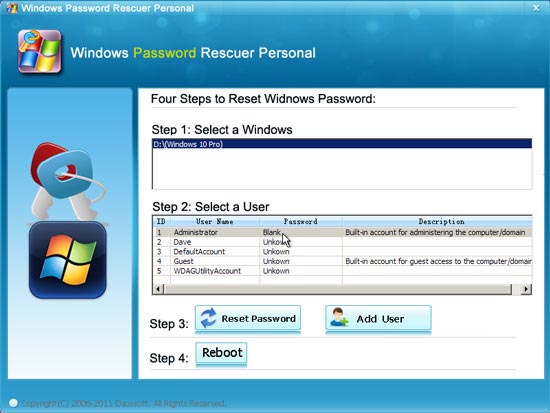
4. Click “Reboot”. When it asks you to confirm, unplug your USB flash drive and then click “Yes”.

5. The computer will restart and automatically sign into administrator without password.

Tip 3: Reset Windows 10 Education Local Admin Password with Pre-created Password Reset Disk.
Windows 10 Education also allows users to create a password reset disk to prevent forgetting user account password. However, it requires you to create the reset disk before you lost your password. If you have previously created a Windows 10 password reset disk for your local admin account, it will be very easy to reset your forgotten password without data loss.
1. Start Windows 10 Education. In the login screen, choose your admin account and enter any password. When you attempt to sign in, it will show you that the password is incorrect. Click “OK” and then click “Reset Password” link.

2. “Password Reset Wizard” will be opened on the screen. Insert your Windows 10 password reset disk to the computer and then click “Next”.
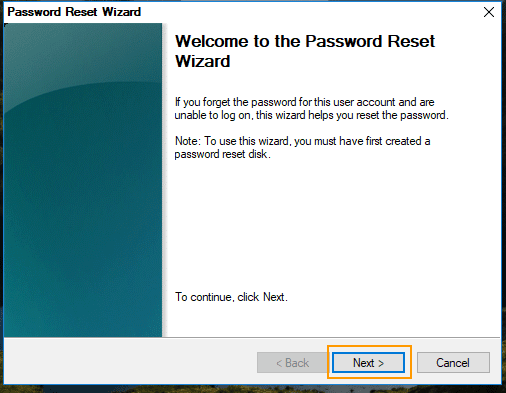
3. To select your password reset disk (drive name) from the pull-down drive list. Then click “Next” to continue.
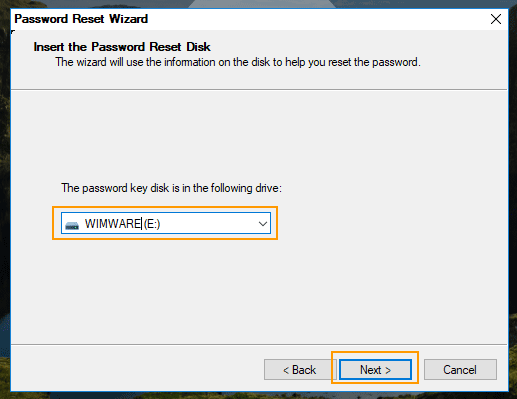
4. Now you are able to set a new password for your local admin account without old password. Type a new password in the new password box and type the password again in the confirm box. Then click “Next”.

5. Your old password will be replaced with the new one and all data of the user account will be fine. Now click “Finish” to close the wizard and then you can sign into the admin account with the new password.
Tip 4: Reset Local Administrator Password in Windows 10 Education Safe Mode.
Users can fix many system problems in Windows 10 safe mode including resetting forgotten password for your user account. So you can try to start Windows 10 Education in Safe Mode and then reset local user account password with Command Prompt.
1. In Windows 10 Education sign in screen, hold “Shift” key and click “Restart” button at the same time.
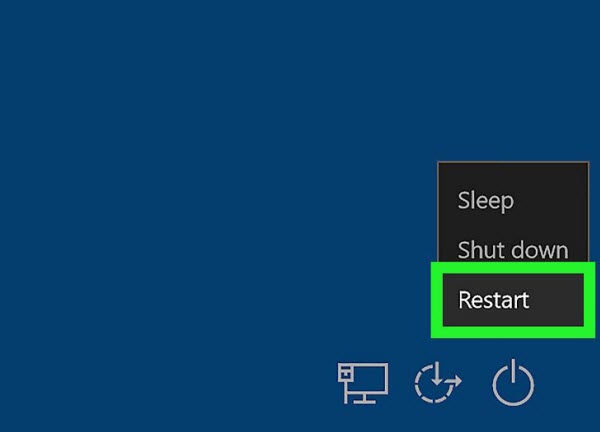
2. In next screen, it will give you several options. Choose “Troubleshoot”.
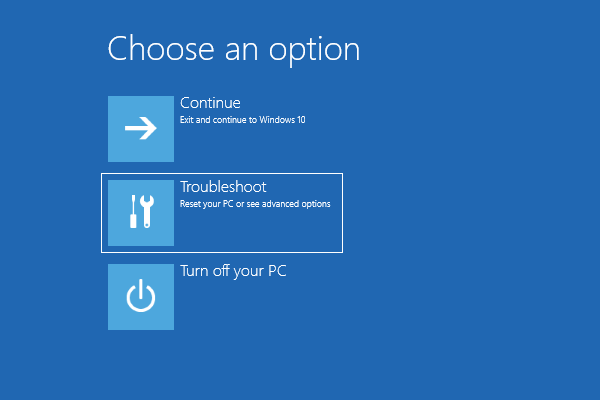
3. In “Troubleshoot” screen, select “Advanced options”.

4. In “Advanced options” screen, select “Startup settings”. If you cannot find this option in the screen, just to click “See more recovery option” and then you will see it.
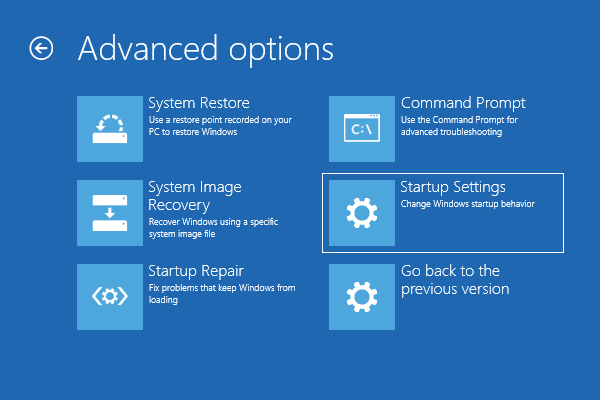
5. When system asks you to restart your computer to change Windows options, click “Restart” button to restart the computer.
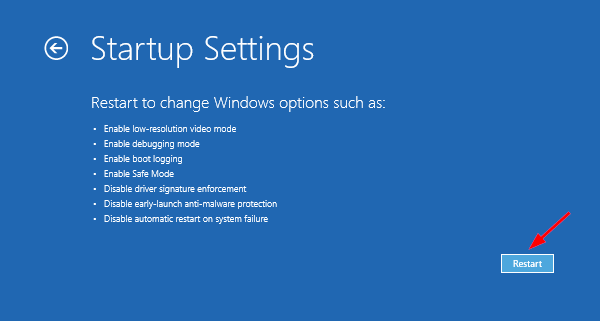
6. When the following screen appears, press F6 or 6 key to enable “Safe Mode with Command Prompt”.
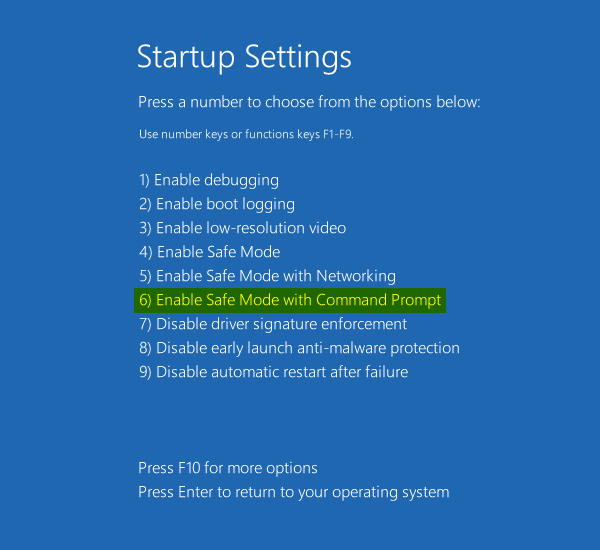
7. You will need to log into Safe Mode with a user account which has administrator permissions and then Command Prompt will run automatically. Now you are able to reset your local admin password using a simple command line. Type “net user [your username] [new password]” and then press Enter key. The old password will be replaced with new one. After your restart the computer one more time, you can log into Windows 10 with the new password.

Conclusion: If you lost your administrator password and don’t have an available administrator account or password reset disk, just to use Windows Password Rescuer to reset any local user account password for your Windows 10 Education without login. It is easy and safe for resetting lost/forgotten administrator password for local and domain computers.