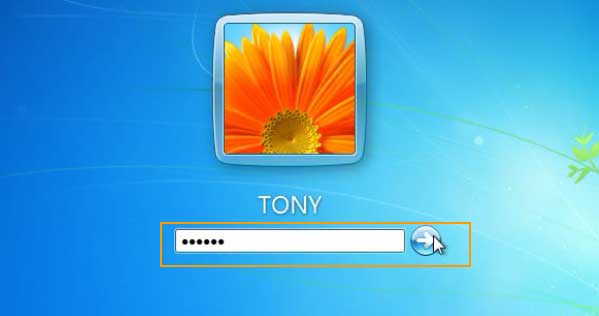How to Reset Windows 7 Home Basic Admin Password When Forgot
Windows 7 Home Basic was a popular Windows OS on the world though it is no longer in fashion now. You may need to reset forgotten Windows 7 Home Basic password for that you have not used it for a long time and forgot the login password. Or you want to copy all personal data from your old computer and transfer them to a new Windows 10 machine, but unfortunately you lost the admin password to your Windows 7 computer.
How to reset the forgotten password and quickly unlock Windows 7 Home Basic Admin account? This article will give you several practical ways to easily reset Windows 7 Home Basic password without losing data, without formatting your system.
Tip 1: Use Your Password Reset Disk to Instantly Reset Forgotten Windows 7 Home Basic Password.
Tip 3: Reset Windows 7 Home Basic Admin Password by Using Windows 7 Installation Media.
Tip 1: Use Your Password Reset Disk to Instantly Reset Forgotten Windows 7 Home Basic Password.
When you forgot Windows 7 Home Basic password and have no available admin account, the fastest way to reset your forgotten password is using a prefabricated password reset disk. This is an easy way to unlock Windows 7 Home Basic without old password. If you have created a password reset disk for your admin account, just to follow the steps bellow.
1. Once you login your admin account failed, a link to “Reset password” will come out on the screen. Insert your password key disk to the computer and then click on the link to open “Password Reset Wizard”.
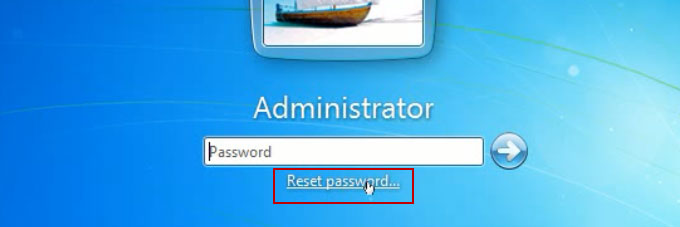
2. Click “Next” to continue.
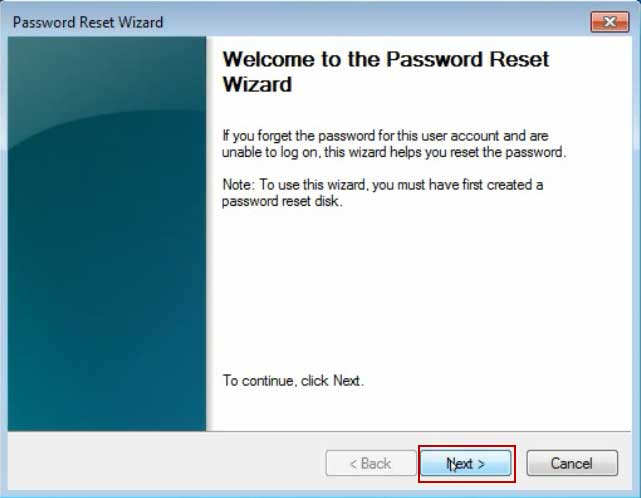
3. You password key disk will be shown in list, pull down the list and select your password key disk. Click “Next” to continue.
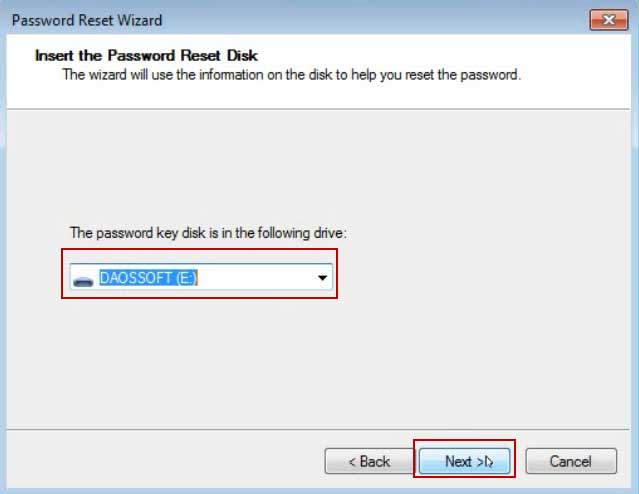
4. Create a new password for your admin account and click “Next”, this password will replace the old one without data loss.
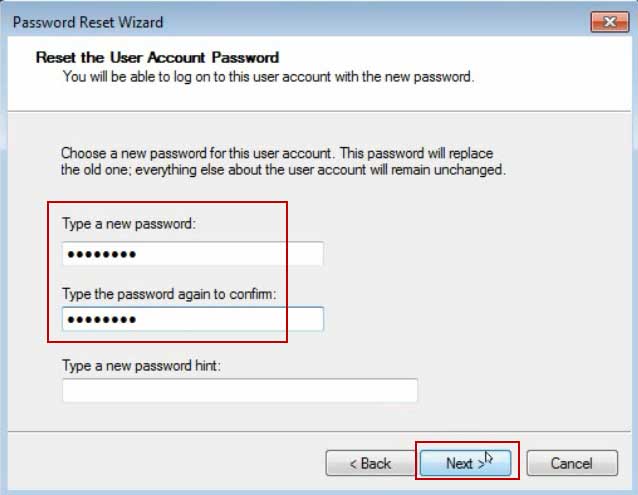
5. You have successfully reset your Windows 7 Home Basic admin password, click “Finish” to close the “Password Reset Wizard”.
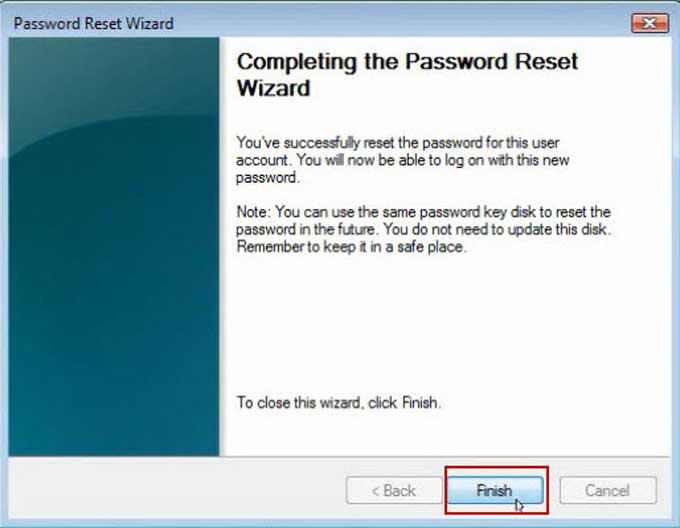
6. Now you are able to log on your admin account with the new password.
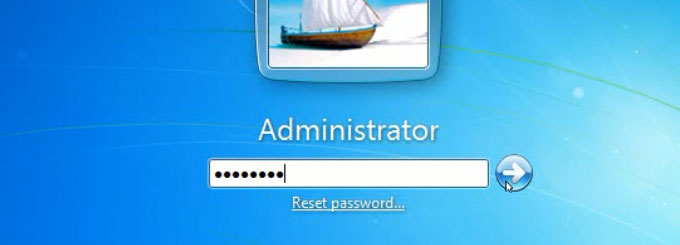
Tip 2: Reset Windows 7 Home Basic Admin Password with The Best Password Recovery Tool. (Reset admin password on any Windows system and is 100% working.)
If you forgot/lost admin password to your Windows 7 Home Basic and a password reset disk was not created, you may be totally locked out of your computer. Ask someone who have an available admin account on your computer to help crack your Windows 7 password is the fastest and best way. However, commonly users would just create one admin account on their computer. How to do? In fact, you can use a powerful Windows password recovery tool, Windows Password Rescuer, to easily reset your lost Windows 7 Home Basic admin password without another admin account or reset disk. It is working on any Windows system.
Here I just to show you how to reset Windows 7 Home Basic administrator password with help of Windows Password Rescuer. To reset forgotten password for Windows 10, 8.1, 8, Vista, XP password is the same as this tutorial.
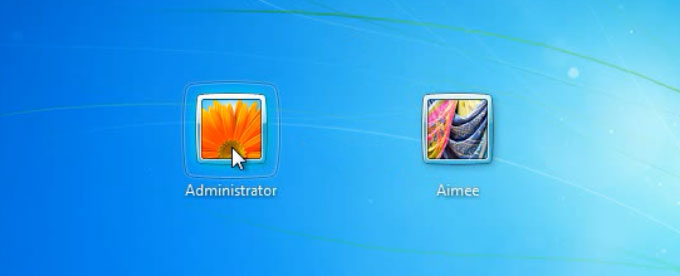
1. Log on another computer, download Windows Password Rescuer and then double-clicks the downloaded file to install the program. Once the installation completes, plug in a blank USB drive and run the software. Choose “USB Device”.
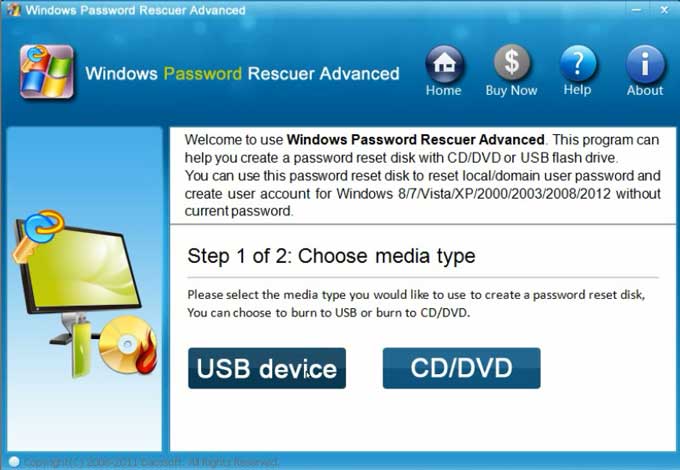
2. Pull down the list and select your USB drive, click “Begin Burning”.
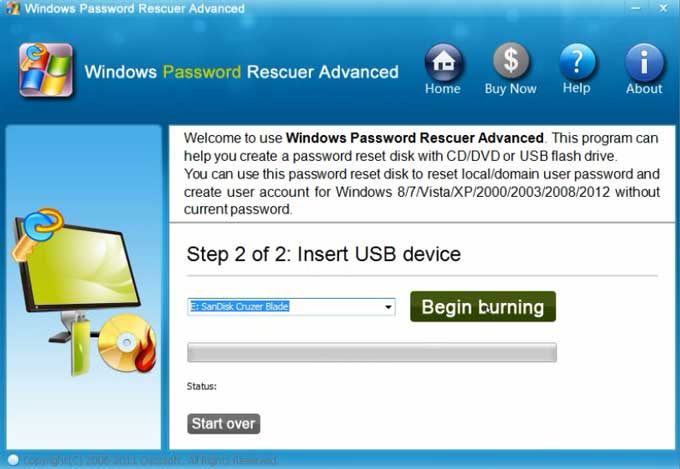
3. Once the burning completes, unplug your USB drive.
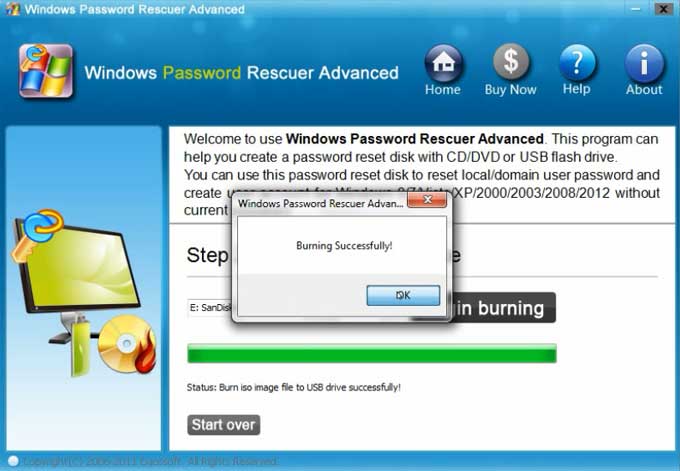
4. Now plug your USB flash drive in your locked computer, boot your computer from USB device.
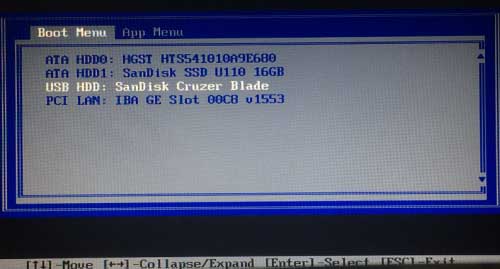
5. For a moment, Windows Password Rescuer will run automatically and show you a friendly interface. All user accounts of Windows 7 Home Basic will be displayed in list. Select your Windows 7 system from list.
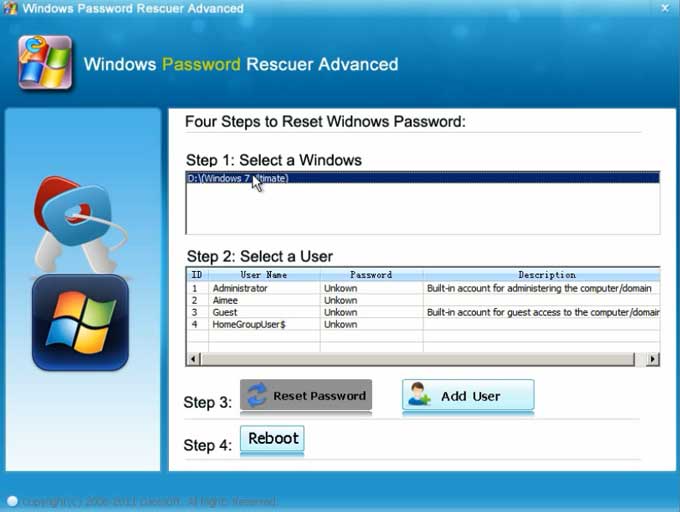
6. Select “Administrator” or another user account that you want to reset its password.
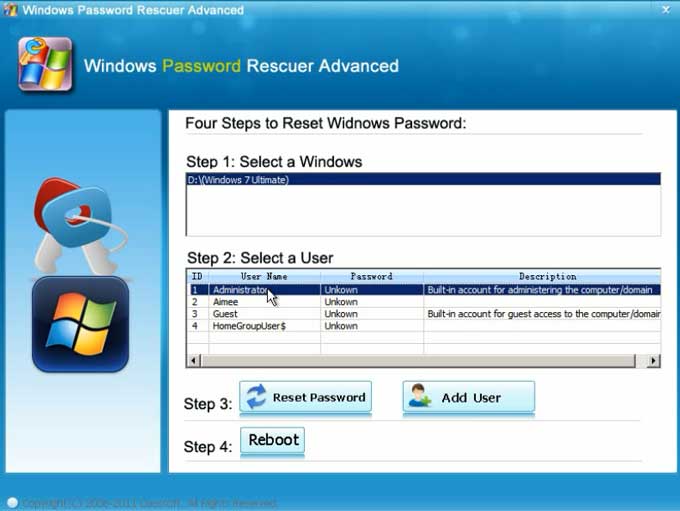
7. Click “Reset Password” button, when it asks you to confirm the operation, click “Yes”.
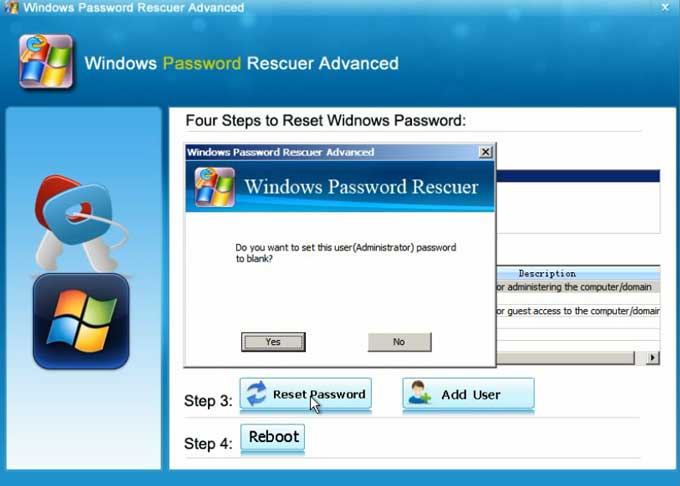
8. Administrator password has been reset to “blank”, this means you can log on without password.
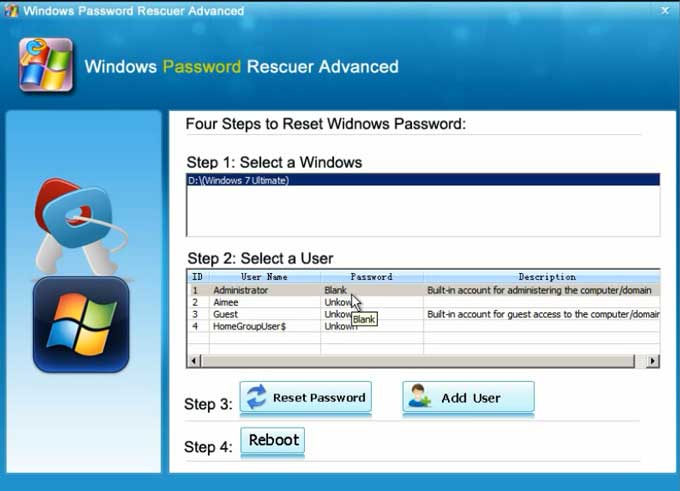
9. Now click “Reboot”, once a confirm message pops up, unplug your USB flash drive and then click “Yes” to restart the computer.
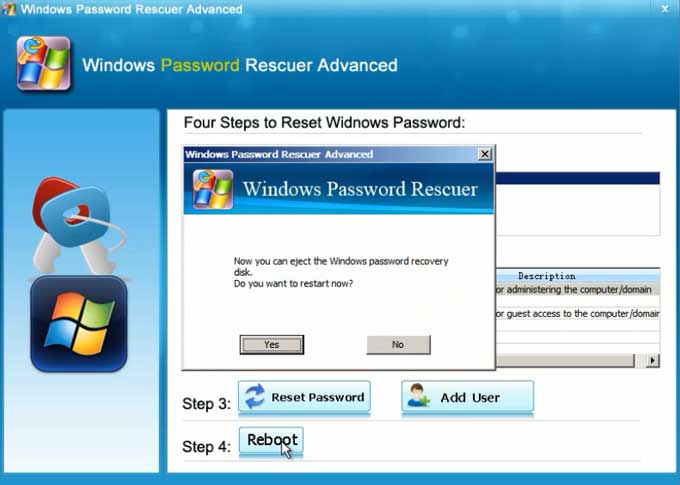
10. After that, you can login Windows 7 Home Basic as administrator without password.
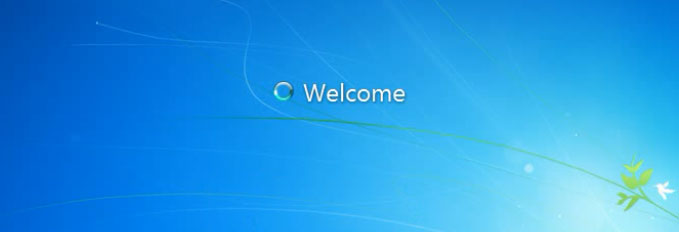
11. Creating a new password to protect your account from unauthorized access is important. Don’t worry about that you would forget the password again, you can use Windows Password Rescuer to reset it at any time.
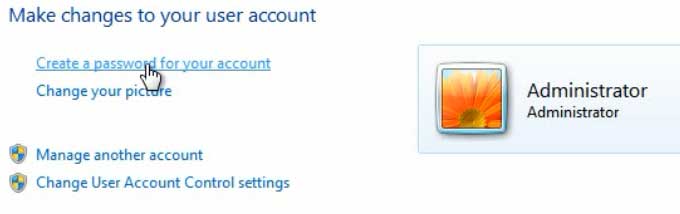
Tip 3: Reset Windows 7 Home Basic Admin Password by Using Windows 7 Installation Media.
If you have experience in using Command Prompt, a Windows 7 installation disk will help you a lot. With help of the installation disk, you are able to copy a cmd program from your Windows partition and then open it on the login screen. After that, use Command Prompt to reset Windows 7 Home Basic admin password is easy for you.
Of course, a Windows 7 installation CD/USB disk is needed. If you don’t have it, you can use Microsoft Windows USB/DVD Download Tool to create one easily. Now go through the step-by-step tutorial to reset Windows 7 Home Basic admin password.
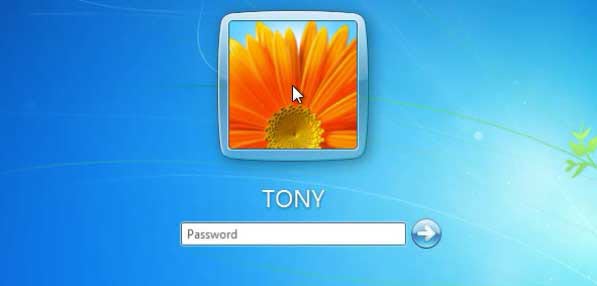
1. Insert your Windows 7 installation CD to the locked computer, restart it. Once it asks you to press any key to boot from CD/DVD, hit a key to continue.
Note: If the CD-ROM is not the first boot device in your computer or you have created a installation USB disk, you need to change devices’ boot order in BIOS SETUP.

2. Once Windows 7 setup screen appears, enter your language and other preferences and click “Next” to continue.
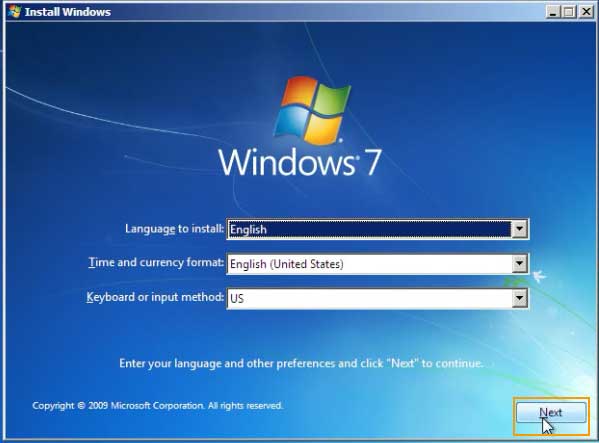
3. In next screen, click “Repair your computer”.
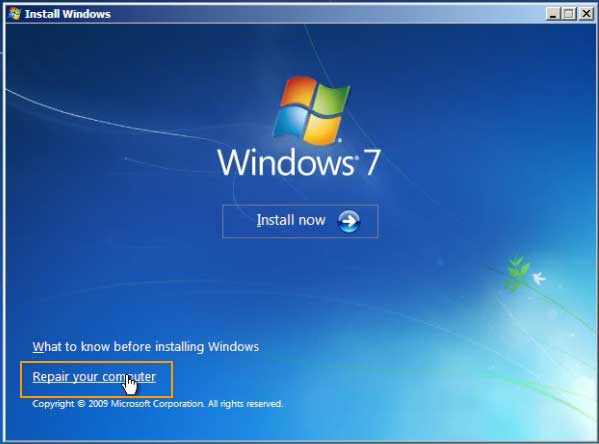
4. It will show you where your Windows 7 installation is. Click “Next”.
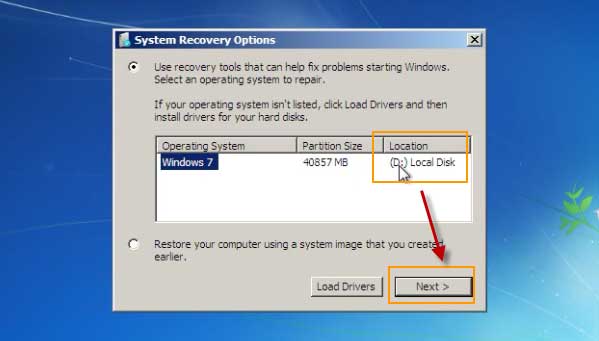
5. “System Recovery Options” appears, click “Command Prompt”.
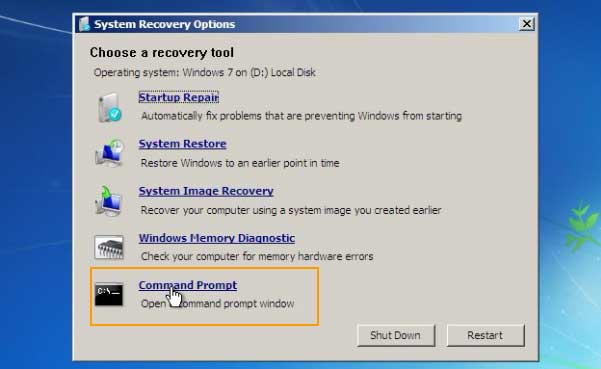
6. A command window is opened, run the following command to copy the cmd program.
"copy d:\windows\system32\sethc.exe d:\"
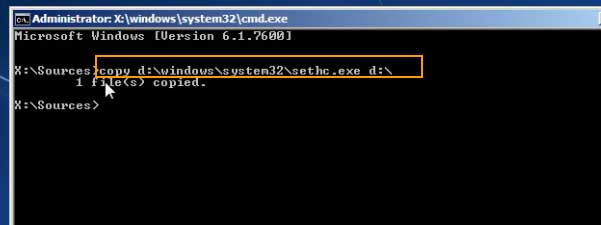
"copy d:\windows\system32\cmd.exe d:\"
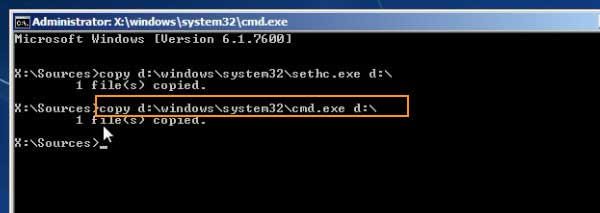
"copy d:\cmd.exe d:\windows\system32\sethc.exe"
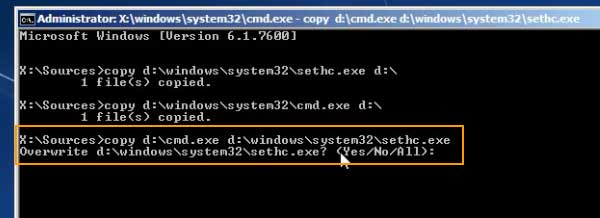
Type “yes” and press Enter.
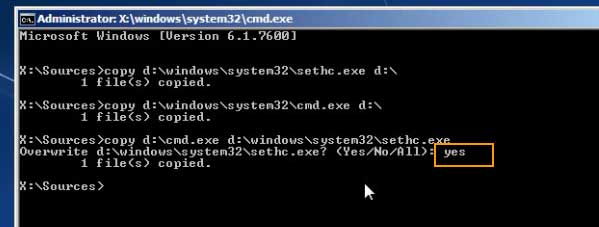
7. Type “wpeutil reboot” and press Enter or simply click “Restart” to restart your computer.
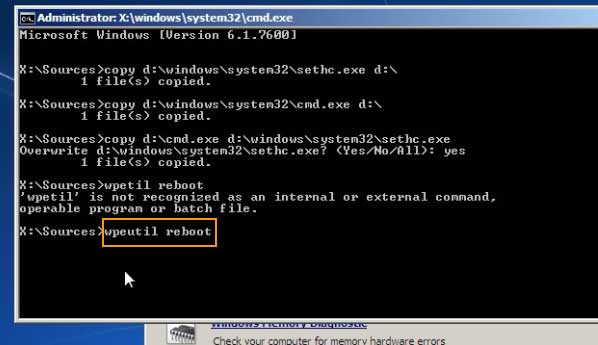
8. On the login screen, press “Shift” key five times to open Command Prompt.
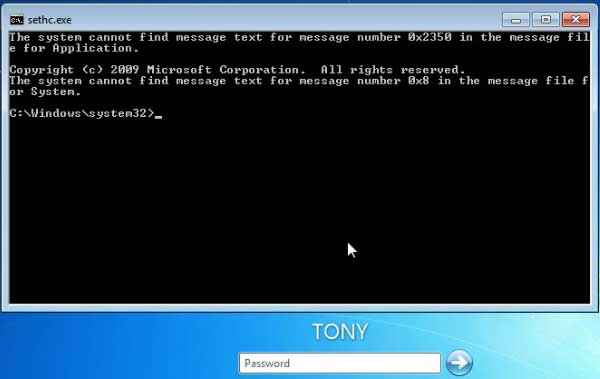
9. Type “net user” and press Enter, all user accounts of your Windows 7 Home Basic will be shown in list.
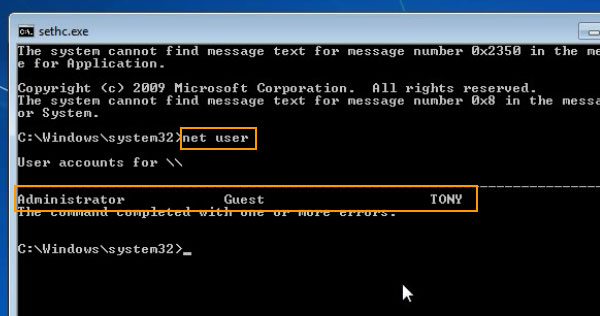
10. Type “net user TONY 123456” (net user [your username] [new password]) and press Enter. The new password will replace old one without data loss.
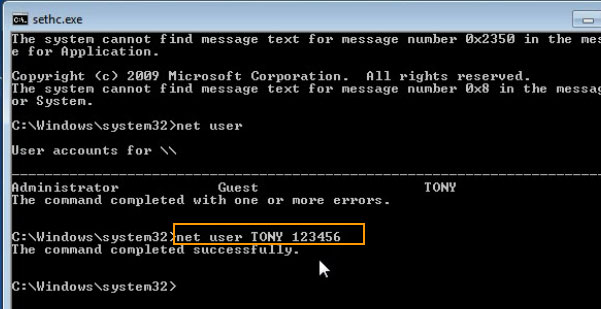
11. Close the command window and now you are able to logon Windows 7 Home Basic with the new password “123456”.