4 Easy Ways to Reset Forgotten Windows 7 Professional Password
Resetting password in Windows 7 Professional is similar to that in other Windows 7 editions. If you have an available admin account on your computer, it is very easy to reset the forgotten user account password. Once you lost the only admin account’s password, you also can reset it by using a password reset disk or super Administrator. Once you forgot admin password and the super administrator was locked, you can use a Windows password recovery tool to reset any user account’ password on your Windows 7 Professional.
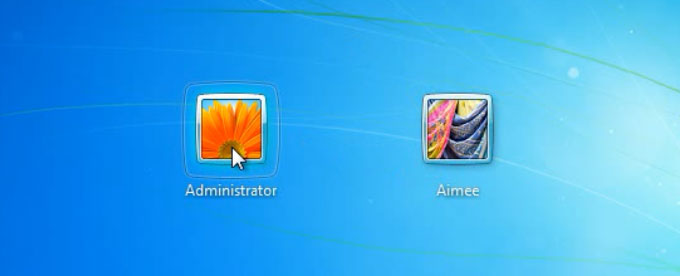
Option 1: Reset Windows 7 Professional Password with Another Admin Account.
If you have an available admin account on your Windows 7 Professional, just to sign in and then reset any other user account’s password with CMD – the fastest way to reset Windows 7 password.
1. Click “Start” button and type cmd in the search box, click “cmd.exe” from search result.
2. When Command Prompt window appears, type “net user [username] [new password]” and press Enter to reset another user account’s password.
Option 2: Reset Windows 7 Professional Password with the Built-in Super Administrator.
The built-in administrator was disabled by default, but you can use it in Safe Mode.
1. Shut down your computer - turn it back on, and immediately and repeatedly tab F8 key until you see a black and white screen.
2. Use the up/down arrow key and select Safe Mode.
3. If you go to Safe Mode, and in the logon screen, do you see another account next to yours? If yes, that is your Built-in Administrator account. By default, it does not have a password.
4. Simply reset any other Windows 7 Professional user account’ password in Control Panel.
Option 3: Use Windows 7 Password Reset Disk to Reset Your Lost Admin Password in a Minute.
If you forgot Windows 7 Professional admin password and the built-in administrator was locked that you don’t have the password, you just need to use your password reset disk to reset forgotten admin password within 1 minute.
Note that a password reset disk must be created before you forgot your password. If you have ever created it for your admin account, resetting Windows 7 Professional admin password is extremely easy and safe.
1. Once you log on failed, a link to reset forgotten password will be shown in screen.
2. Insert your password reset disk and then click the link to open a password reset wizard. With help of the wizard, you can easily reset your password in a minute.
Option4: Use Windows Password Rescuer to Reset Any Windows 7 Password Even the Built-in Administrator Password.
Once you forgot Windows 7 Professional admin password no reset disk and the super administrator was locked, you can use a Windows password recovery tool to reset forgotten Windows 7 Professional password without limitation, without losing any file. It is easy and safe.
What’s more, you also can use it to reset Windows 10, 8.1, 8, 7, Vista and XP password on any brand of computers such as Dell, HP, Acer, Toshiba, Lenovo, HUAWEI, Samsung etc.
Here I will show you how to reset Windows 7 Professional administrator password within 3 minutes.
Step One: Create A Windows password recovery CD/DVD or USB on Another Computer.
1. Log on an available computer, download and install Windows Password Rescuer Personal in seconds.
2. Plug a blank USB flash drive to the computer and run the software, choose “USB device”.
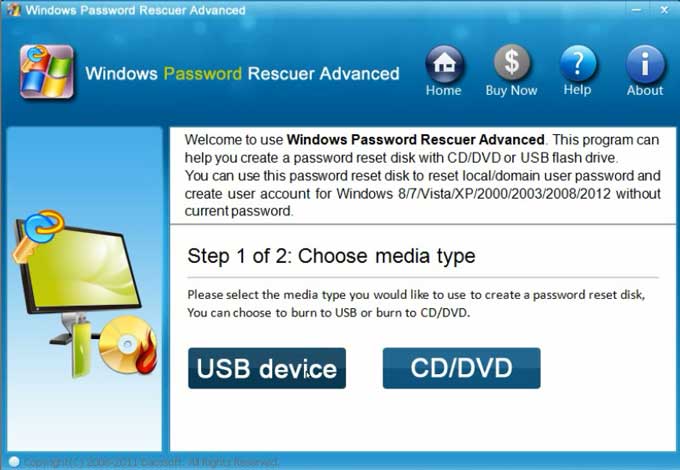
3. Drop down the dive list and select your USB device, and then click “Begin Burning” to create a Windows password recovery disk.
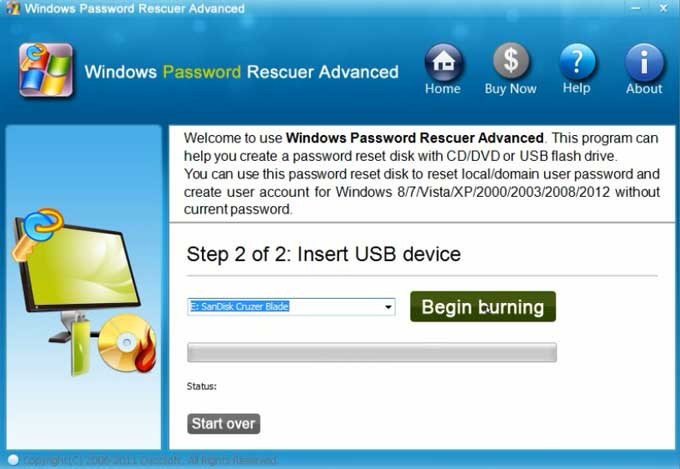
4. Once burning process completes, unplug your USB and close the software.
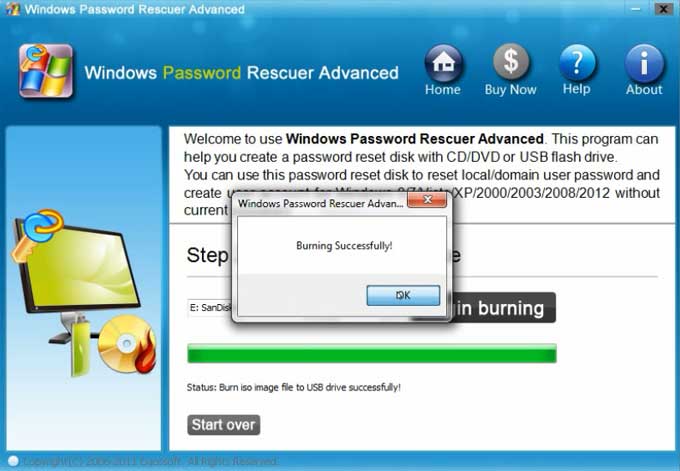
Step Two: Set Your Locked Computer to Boot from the Windows Password Recovery Disk.
1. Insert the Windows password recovery disk to your locked computer.

2. Power on the computer and then press F12 as soon as possible to open “Boot Menu”. Your USB device will be shown in list, use arrow key to highlight it and press Enter. (Learn another way to set computer to boot from USB.)
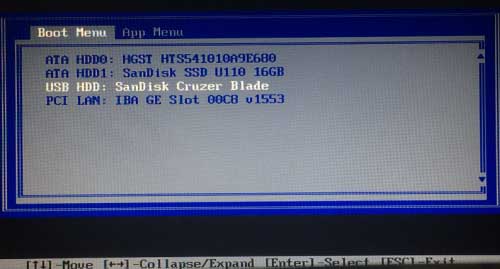
Step Three: Reset Windows 7 Professional Administrator Password and then Log into Your Locked Computer without Password.
1. Once the computer boot from USB, Windows Password Rescuer will run automatically and show you a friendly screen.
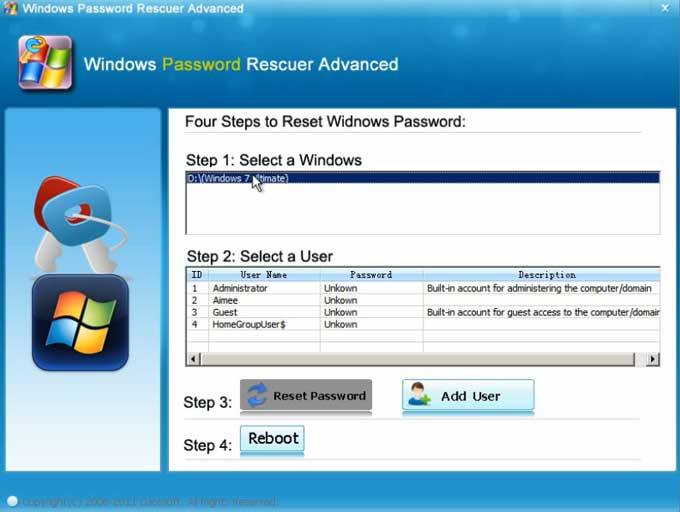
2. Select “Administrator” from list, or select a user account that you would like to reset its password.
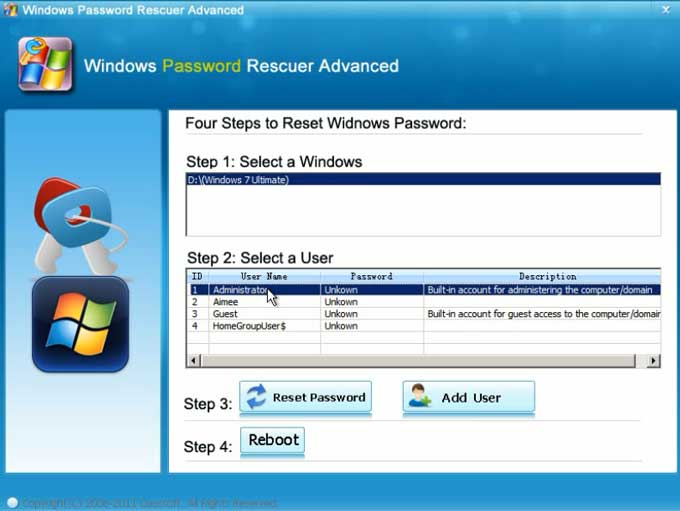
3. Click “Reset Password”, it will ask you if reset the password to blank? Click “Yes”.
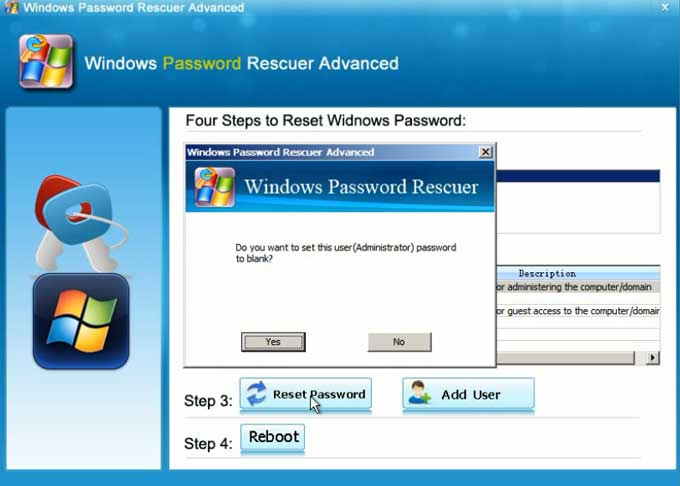
4. Administrator password is removed and shown “blank” in list.
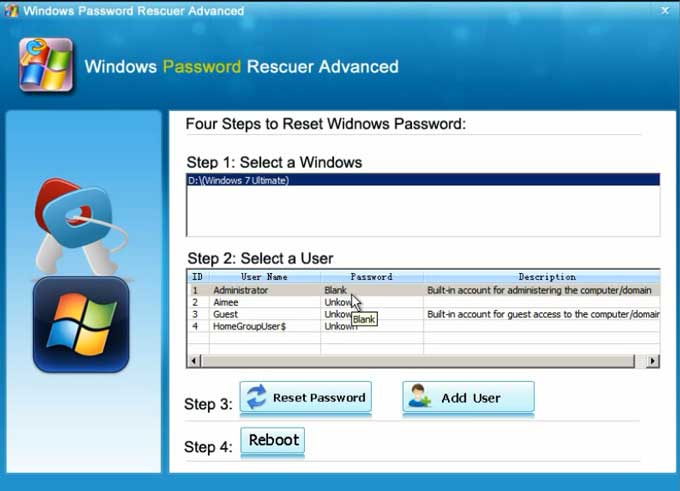
5. Click “Reboot”, once a confirm message pops up, remove you USB disk and then click “Yes” to restart the computer.
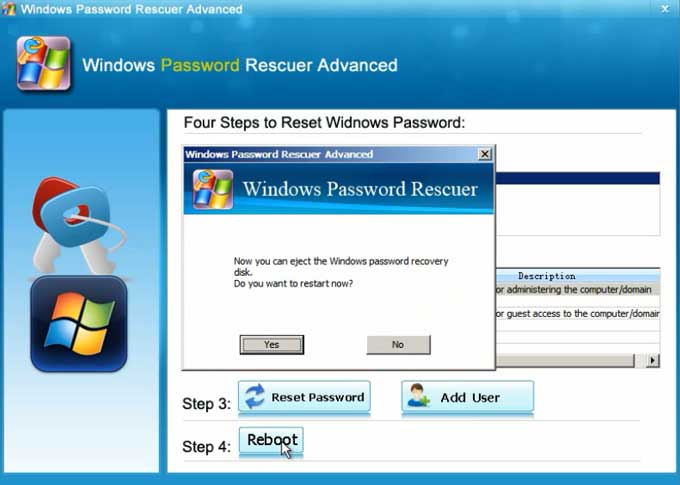
6. Once Windows 7 Professional logon screen appears, click “administrator” to login without password.
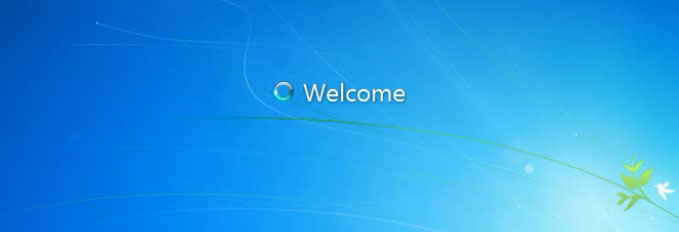
7. Don’t forget to create a new password to protect your administrator from unauthorized access.
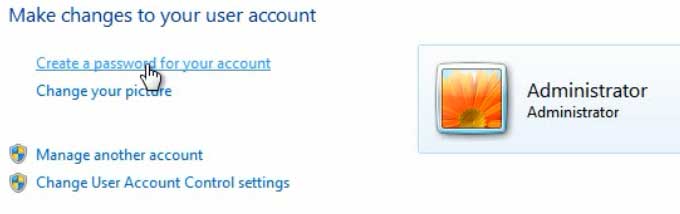
Note: If your administrator account was disabled, it will be enabled during you reset the password. So you also can use Windows Password Rescuer to enable any user account on a locked computer.












