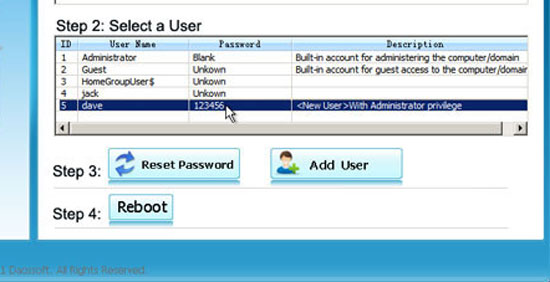How to Unlock Laptop Password Windows 8 If Forgot Password
Forgot Windows 8 password and locked out of your laptop? Don't worry! No matter on Dell, HP, Acer, Samsung, Toshiba, Asus, Sony, Lenovo, HUAWEI or IBM laptop, this article will show you four different methods to unlock laptop password Windows 8. The biggest thing is that these guides will help you unlock your laptop Windows 8 without losing data.
Tip 1: Use Your Microsoft Account to Unlock Your Laptop Windows 8.
Tip 2: Use Your Password Key to Unlock Laptop Password Windows 8.
Tip 3: Reset Forgotten Administrator Password on Your Laptop Windows 8.
Tip 4: Create a New Admin Account to Unlock Laptop Windows 8 without Password.
Tip 1: Use Your Microsoft Account to Unlock Your Laptop Windows 8.
If you forgot your Windows 8 password and cannot log on your laptop, the easiest way to get back into your laptop is to reset the password for your Microsoft account. You'll need another device with internet access.
1. Open browser on your device (a computer, tablet or phone) and go to Microsoft Live website. Type in the email address, phone number, or Skype name you use to sign in. Then go to “Next”.
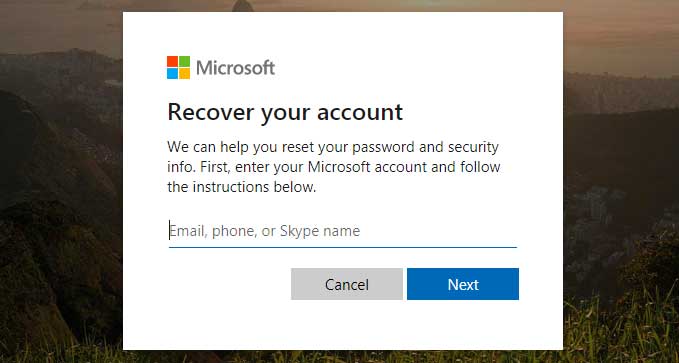
2. When it asks you where you'd like to get your security code. Choose one of the alternate contact email addresses or phone numbers on this account. Then click “Next”.
3. Type the requested info to verify that it's really your email address or phone number. Next, select “Send code”.
4. You will receive security code in the alternate contact you chose.
5. Type the security code to verify your identity and then click “Next” to continue.
6. Enter a new password for your Microsoft account and then confirm it. Then submit. After that, you can sign in to your Microsoft user account in Windows 8 with the new password.
Tip 2: Use Your Password Key to Unlock Laptop Password Windows 8.
This is the easiest way to unlock laptop password Windows 8 when you forgot local admin password. To use a password key to unlock your laptop Windows 8, you must have first created a password reset disk. Otherwise this tip will not work for you.
If you have ever created the password reset disk for your local admin account in Windows 8, now use it to easily reset your laptop password Windows 8 and then unlock your laptop with the new password.
1. Once you sign in to your admin account failed, it will give you a link to reset your password. Connect your password reset disk to the laptop and then open the password reset link.
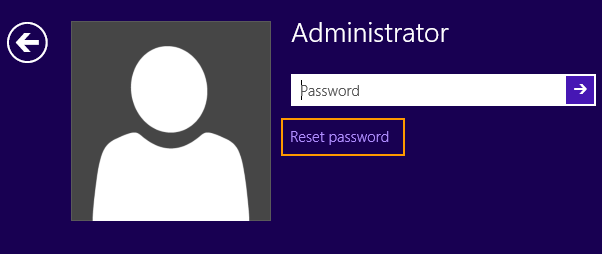
2. It will give a “Password Reset Wizard” for you to reset Windows 8 admin password on your laptop. Click “Next” to continue.

3. Your password key will be shown in drive list. Pull down the list and select the drive your password key is in. Then click “Next”.

4. Now you are able to choose a new password to replace the old one. Type a new password and type it again to confirm. Click “Next” then “Finish”. After that, you can unlock your laptop Windows 8 with the new password.

Tip 3: Reset Forgotten Administrator Password on Your Laptop Windows 8.
If you forgot laptop administrator password Windows 8 no reset disk, you can use Windows Password Rescuer to reset the forgotten administrator password and then unlock your laptop Windows 8 without password.
Windows Password Rescuer not only can help reset laptop password Windows 8, but also reset password for Windows 10, 8.1, 7, Vista, XP and Windows server 2019, 2016, 2012, 2008, 2003 on any laptop and desktop computers.
Step 1: Use Windows Password Rescuer to create a password recovery disk on another computer.
1. Log on a computer with internet access, then download and install Windows Password Rescuer Personal full version.
2. Connect a blank USB flash drive to the computer and then launch the software. Choose “USB Device” to continue.
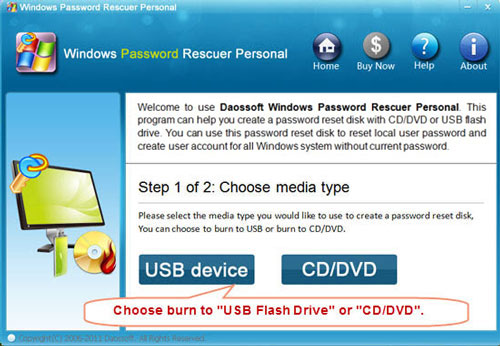
3. Select your USB drive from drive list and then click “Begin Burning” to create a password recovery disk with the USB flash drive in under a minute.

Step 2: Reset administrator password Windows 8 and unlock your laptop without password.
1. Plug in the password recovery disk to your locked laptop which you would like to unlock.

2. Set the laptop to boot from USB. If you have question about this step, refer to this page: how to boot computer from USB.

3. Once the laptop boots from USB, Windows Password Rescuer will run and show you a friendly interface. All Windows 8 local user accounts will be displaced in list. Now click “Administrator”.

4. Click “Reset password”, when it asks you to confirm, click “Yes”.
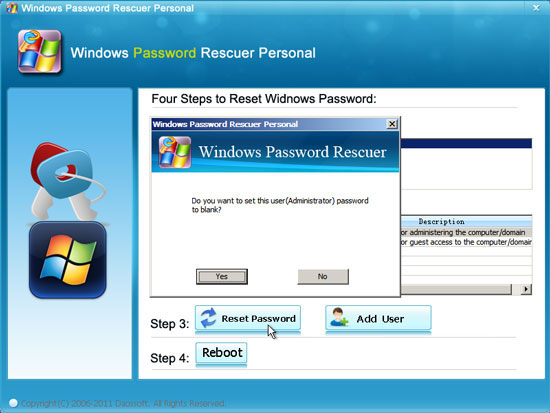
5. Administrator password has been removed and shown “blank” in list.

6. Click “Reboot”, when it asks you to remove your disk and confirm, unplug your USB flash drive and then click “Yes”. The laptop will restart automatically.
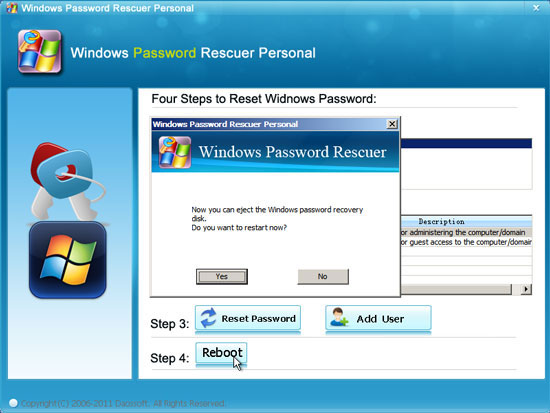
7. After that, you will be able to unlock your laptop Windows 8 without entering a password.

Tip 4: Create a New Admin Account to Unlock Laptop Windows 8 without Password.
With the help of Windows Password Rescuer, you are able to unlock your laptop administrator password Windows 8 by using a USB flash drive. What’s more, you can use it to create a new local admin account to Windows 8 without login. So you can log into your locked laptop with the new admin account.
1. Once your laptop boots from USB and located Windows Password Rescuer screen, simply click “Add User” button to create new admin account.
2. When “Add User” dialog pops up, type a new user name and password and then click “OK”.

3. You will see a new admin account is displaced in list. Now click “Reboot” and unplug your USB, then click “Yes” to restart the laptop. After that, just use the new user account to log into your laptop.