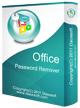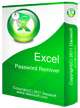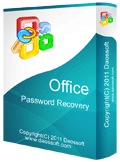How to Unlock MS Office Document & File Which is Password Protected
Daossoft Office Password Rescuer is one of the fastest document password unlocker which offers four powerful attack methods and supports recovering forgotten password for Microsoft Word, Excel, PowerPoint, Access, and Outlook 97/2000/XP/2003/2007/2010/2013/2016. Supports all Microsoft file types: Microsoft Word(*.doc,*. docx), Microsoft Excel(*.xls,*.xlsx), Microsoft PowerPoint(*.ppt,*. pptx), Microsoft Access(*.mdb,*.accdb), and Microsoft Outlook(*.pst).
This tutorial will show you the step-by-step guide to use Office Password Rescuer to easily unlock Office document by recovering its password.
1. Purchase Office Password Rescuer full version, download and install it on your computer.
Free trial version can be download from the download link on our website. It can recover a password with less than three digits.
2. Import a password protected Office document or file which you want to recover its password(Work for Word document, Excel workbook, Access database file, PowerPoint presentation, Outlook email storage fiel etc.):
Click "Open" button (or select the "File | Open File" menu item).
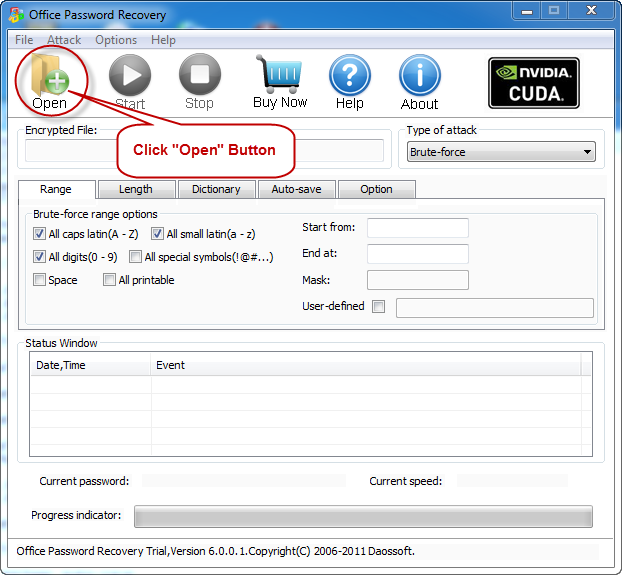
When an Open File Dialog appears, navigate to your target document and click "Open".
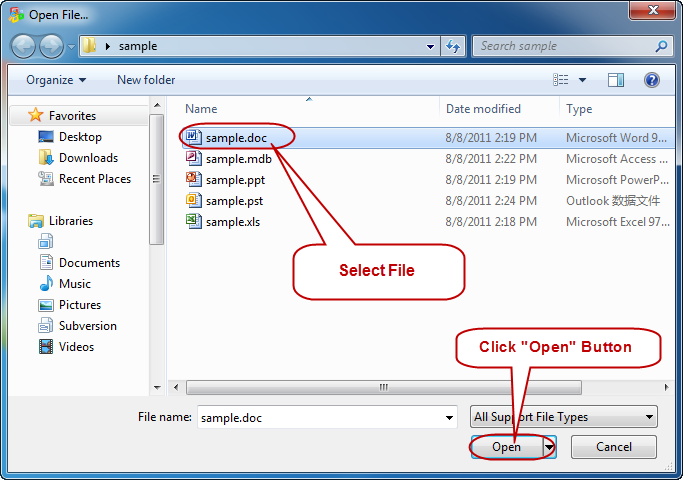
3. Choose an attack type to crack Word password.
There are four attack types in our program for cracking a lost password. Brute-force Attack, Mask Attack, Dictionary Attack and Smart Attack.
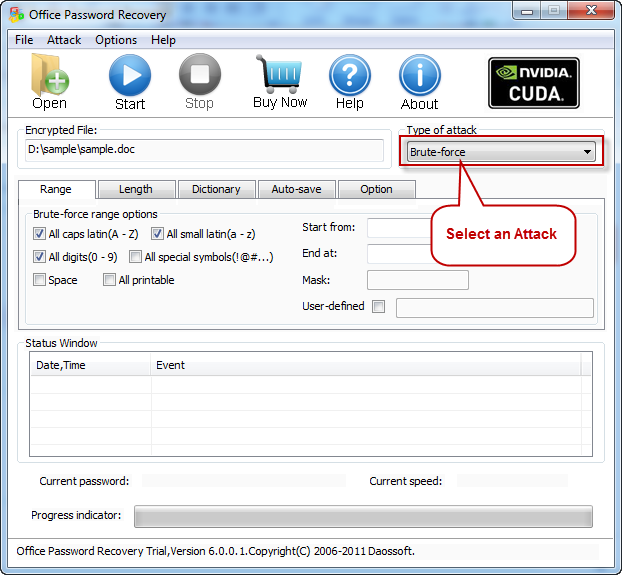
4. Set appropriate Attack settings.
Option 1: If you choose Brute-force Attack, the program will try all possible combinations in the specified Range.
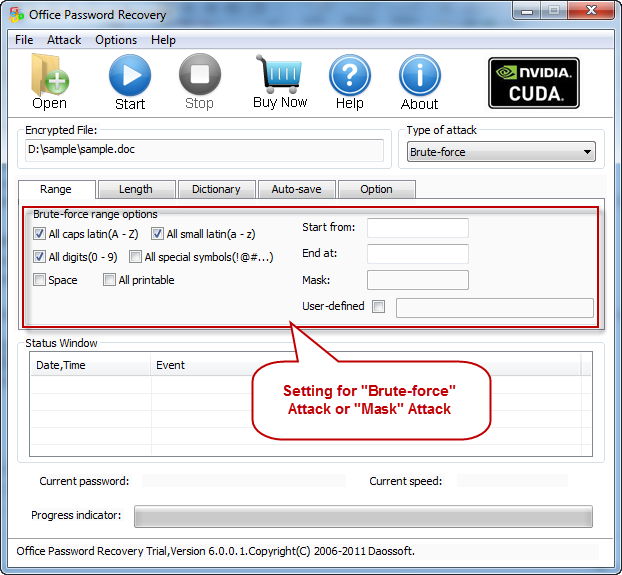
You can change the password length on "Length" Setting, then the program will try all passwords combinations whose length is in the range you set.
Minimal password length: Set the minimum password length.
Maximal password length: Set the maximum password length.
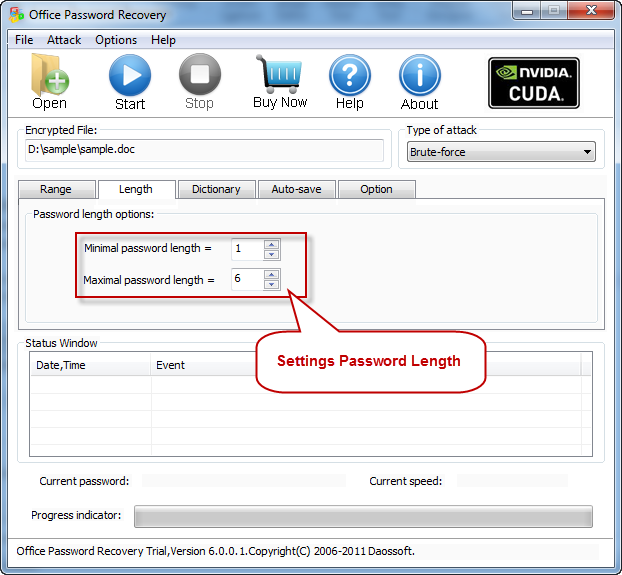
Option 2: If you choose Mask Attack, you should offer some password symbols which you can remember. Give the symbols you remembered, replace the unknown symbols with "?". Such as ac???ab. A Password Mask must be defined when you choose Mask Attack.
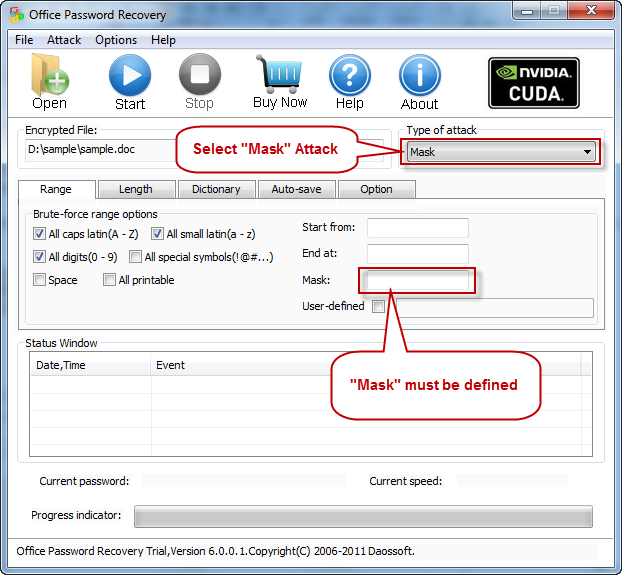
Option 3: If you choose Dictionary Attack, click "Dictionary" on the tab bar.
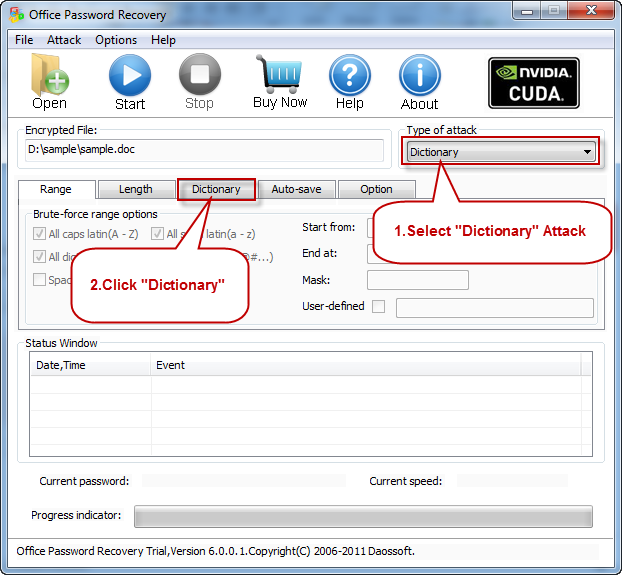
"Dictionary" Settings:
Simply select the desired dictionary file. In addition, you can select an option "Smart mutations" or "Try all possible upper/lower case combinations"
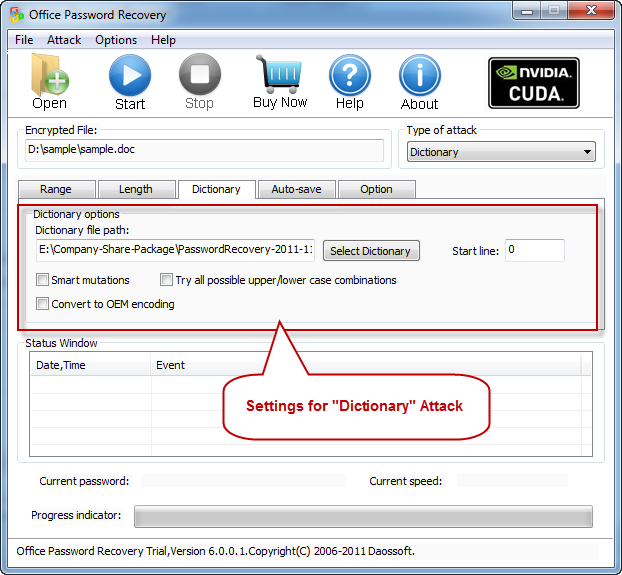
Option 4: If you choose Smart Attack, all settings are set by default. And the program will try all password combinations until found the right password of your Office document.
5. When you complete all settings. Click “Start” button(or select the "Attack | Start" menu item) to start the attack, then you will get your lost document password back.
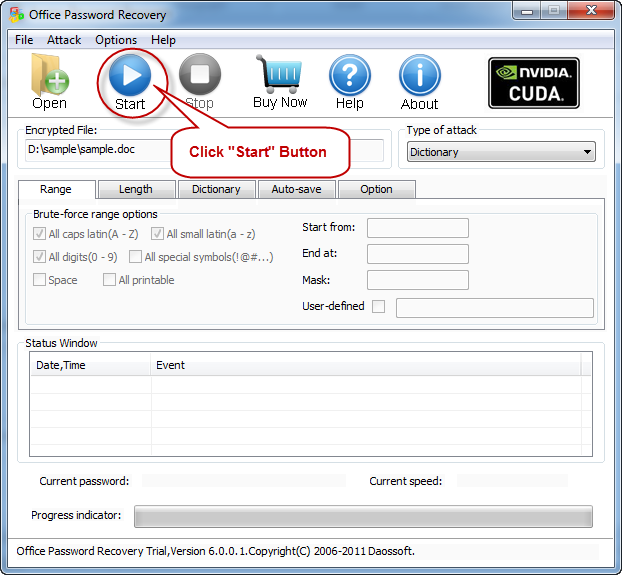
6. When you successfully recover the password with Office Password Rescuer, the right password will be displayed in following dialog. You can copy it and use it to open your locked Office document.
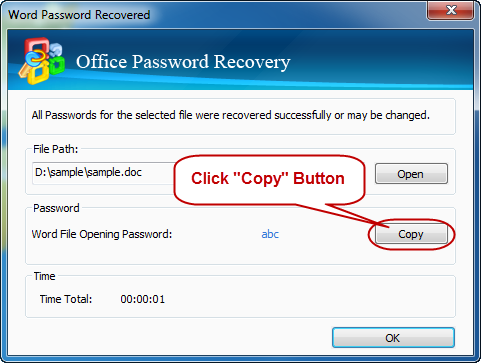
You May Also Like: