Unlock Windows 7 Administrator Password without Reset Disk
What can you do if forgot Windows 7 administrator password and locked out of your computer?
It is sunny today. We are going to resolve this problem in two workable ways without reset disk. In order to keep all your files and settings, I have chosen the most amazing methods and test them successfully on both laptop and desktop computers. Each of them can help you out without losing files or personal settings and woks perfectly for Windows 7 Starter, Home Basic, Home Premium, Professional and Ultimate.
Method 1: Unlock Windows 7 Administrator Password with the Best Windows Password Recovery Tool.
Unlock Windows 7 Password with Command Prompt which is one of popular methods.
Method 1: Unlock Windows 7 Administrator Password with the Best Windows Password Recovery Tool.

Firstly, I will show you how to use the best Windows password recovery tool, Windows Password Rescuer, to unlock Windows 7 administrator or user password easily and safely. It only works for Windows 7, but also Windows 10, 8.1, 8, Vista, XP and Windows server 2019, 2016, 2012, 2008, 2003 etc.
Moreover, we have tested this tool on different brand of laptops and desktops like Asus, Dell, HP, Acer, Lenovo and it has successfully removed password from all the computers so that you can log into your PC without entering any password at all.
1. You will need to use another computer to download and install Windows Password Rescuer software and then burn to a USB flash drive.
2. Run the software after you successfully installed it, plug in a blank USB flash drive to the computer and then choose “USB device”.

3. Your USB flash drive will be shown in the pull down list, select it and click “Begin Burning” to create a small boot disk.

4. Just in half of minute, the burning process will be completed. You just need to unplug the USB disk and then transfer it to your locked Windows 7 computer.

5. Now plug in the burned USB flash drive to your locked computer.

6. Power on the locked computer and press F12/F9/ESC key (You may need to use Fn+F12/F9 in some brands of laptops) immediately to open “Boot Menu”. Select your USB device and then press Enter. (You also can change device boot priority in BIOS)

7. PC will boot from your USB disk and load Windows Password Rescuer password reset screen. Now you can unlock Windows 7 administrator or other user accounts’ password by simply resetting their password.

8. Select “administrator” or a user account you would like to reset its password.

9. Click “Reset password”, when it asks you if reset the password to blank, click “Yes”.

10. The administrator password will be removed and shown “blank” in list. It means that you can sign in to administrator without password in next start.
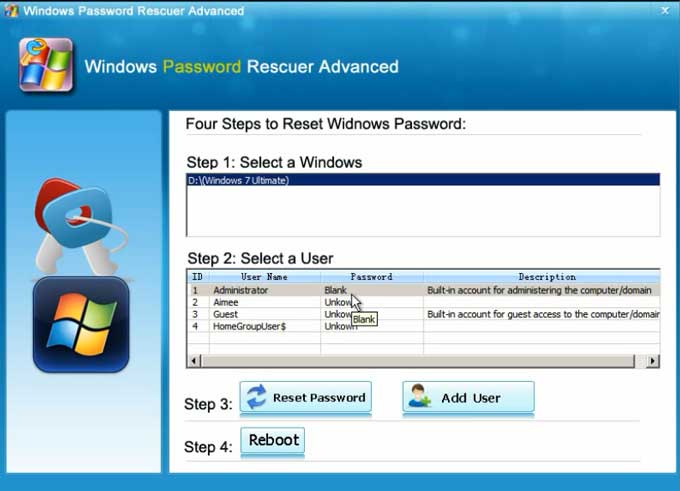
11. Finally, click “Reboot”, when a confirm message pops up, unplug your USB first and then click “Yes” to restart your computer.

12. When Windows 7 sign in screen appears, click “administrator” account to sign in without password. Note, if your administrator was disabled previously, it will be enabled after you reset its password. So you also can use the USB disk to enable any user account for Windows 7 without logging in.

Method 2: Unlock Windows 7 Administrator Password with Command Prompt
If you have a Windows 7 installation CD/DVD, you can use it to unlock Windows 7 password via command prompt, but it is a little hard to operate. I will show you how to unlock Windows 7 admin password with a Windows 7 installation CD on a laptop, you can try youself.
1. Put your Windows 7 installation CD into the CD-ROM of your computer.

2. Restart the computer to boot from CD automatically. Most of PC configured the CD/DVD-ROM as the first boot device. If it is different in your computer, just to change device boot order in BIOS. It is easy.

3. When your computer bot from CD and load Windows 7 install screen, select the right language and then click “Yes” to continue.

4. In next screen, select “Repair your computer”.

5. In System Recovery Options screen, notice where your Windows 7 installation is (Commonly it will be C:\ or D:\). Click “Next”.
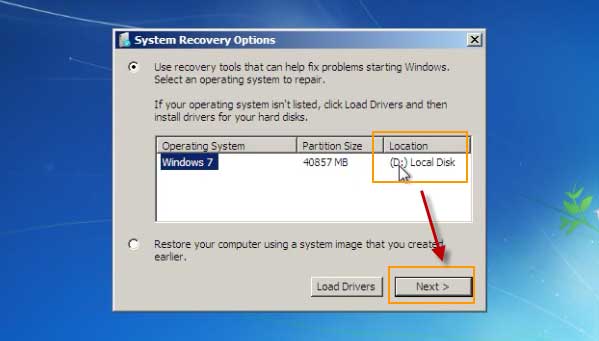
6. It will show you several recovery options, select “Command Prompt”.

7. Run the following command, type each command and hit Enter. (If your Windows 7 installation is in C:\, just to replace d with c in each command)
1) copy d:\windows\system32\sethc.exe d:\
2) copy d:\windows\system32\cmd.exe d:\
3) copy d:\cmd.exe d:\windows\system32\sethc.exe
4) yes
5) wpeutil reboot

8. PC will reboot, once Windows 7 login screen appears, hit “Shift” key five times to open Command Prompt.

9. Type “net user TONY 123456” and hit Enter to reset admin account TONY’s password to 123456. You just need to replace TONY with your user name and replace 123456 with a new password.

10. Now close the Command Prompt and then log into your locked computer with the new password.













