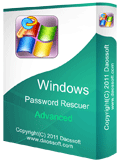4 Ways to Reset Windows Server 2022 Administrator Password
Can’t unlock your admin account in Windows server 2022 as you have lost your password? Your local/domain administrator password expires while user is away? If so, you need to reset the lost/expired password first and then you will be able to sign in as usual. However, how to do this? If you come across this situation, you can follow the guides in this article to unlock local or domain administrator password without losing data or setting of the account. There are about three workable methods to fix this.
Method 1: Unlock Windows Server 2022 Local Admin Password via Password Reset Disk.
Method 2: Unlock Windows Server 2022 Local Admin Account via Offline NT Password Editor.
Method 3: Unlock Windows Server 2022 Local/Domain Admin Password via Windows Password Rescuer. (Also work for Windows server 2019, 2016, 2012/R2, 2008/R2, 2003/R2.)
Before getting started, you can check whether your Windows serve 2022 is working on RAID drive. If so, you need to follow this guide to reset Windows administrator password on RAID. This is currently the only way available.
Method 1: Unlock Windows Server 2022 Local Admin Password via Password Reset Disk.
Password reset disk is a good choice for resetting forgotten Windows local admin password. So people can use this unlock a Windows server 2022 local admin account when you get locked out of it. To create a password reset disk in Window server 2022, refer to this tutorial. To unlock Windows server 2022 local admin via password reset disk, complete the following steps.
Step 1: Insert your password reset disk to your server computer. When you enter a wrong password in the sign in screen, Windows asks you to try again. Select “OK”.

Step 2: You can try another password, but here we want to reset the original password, so click “Reset password” link.

Step 3: Password reset wizard appears. Now you can follow this wizard to set a brand new password without providing the old one. Firstly, click “Next”.

Step 4: Well, we have just inserted the password reset disk. It will be shown in the drive list. Now pull down the list and select the password reset disk. Click “Next” to continue.

Step 5: Set a new password for the local admin account and then click “Next”.

Step 6: The original password has been changed and the new one is working now. Click “Finish” to close the password reset wizard. Then you can use the new password to unlock your local admin account.

Method 2: Unlock Windows Server 2022 Local Admin Account via Offline NT Password Editor.
This is a workable way to clear local account password from Windows server 2022 so you will be able to unlock your local admin account without old password. However, it seems like too much trouble to do for new hand. Here is a step-by-step guide about using Offline NT Password Editor to unlock Windows server 2022 local administrator password. If you need an easier method fix password issue, refer to Method 3.
Step 1: From website of “Pogosttick”, you can free download Offline NT Password & Registry Editor version 2011. Then use a CD/DVD burner to burn the downloaded ISO file on to a writable CD/DVD. The burned CD/DVD is bootable.
Step 2: Insert the bootable CD/DVD to your server computer and then reboot the computer from the disc. You will see the screen shown as the following screenshot. Press Enter key to continue.

Step 3: The NT Password Editor program will load all drives of the computer. Select the system drive by typing its number. For example, my Windows was installed on “2”. So, type the number and then press Enter key. (If you don’t know which one is your system drive, think back to how large your system drive is and then you will know which one is the correct system drive.)

Step 4: It will load [Windows/System32/config] and ask you if it is the path to the registry directory. Just press Enter to confirm it.
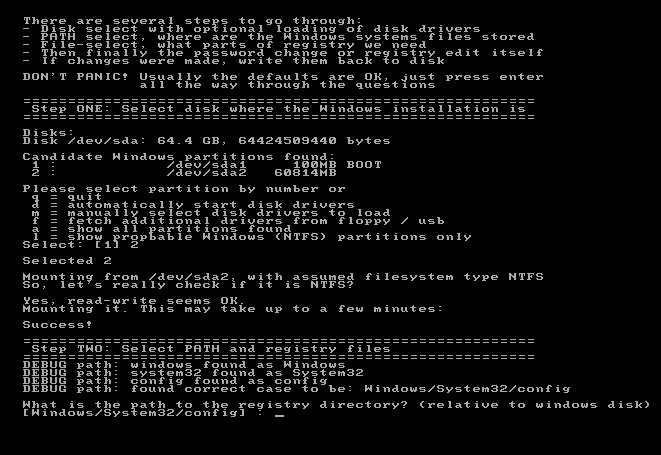
Step 5: Now type “1” and then press Enter key to select “Password Reset”.

Step 6: Security system file, SAM, is loaded. Type “1” and then press Enter key to select “Edit user data and passwords”.

Step 7: All local user accounts in your Windows server 2022 will be displayed. To select your target user account, type the username and then press Enter key. If you’d like to unlock the local administrator account, type “Administrator” and then press Enter.

Step 8: To clear the local administrator password, type “1” and then press Enter.

Step 9: The password of administrator has been cleared from the computer. Now type “!” and press Enter key.

Step 10: It goes back to last step. Type “q” and press Enter key to select “Quit”.

Step 11: Now you need to save changes. Type “y” and then press Enter.

Step 12: When it asks you if try the password reset process again, type “n” and then press Enter to say “no”.

Step 13: The last step, remove the bootable CD/DVD and then press CTRL-ALT-DELETE keys at the same time.
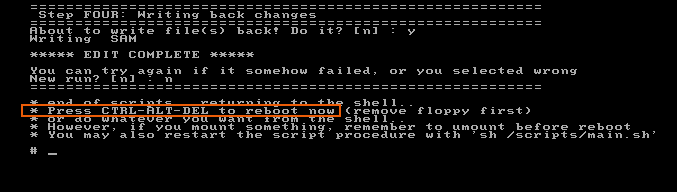
Step 14: Wait the computer reboots and loads Windows server 2022. Then you are able to log on the local administrator account without password. All you need to do is create a new password for the user account after sign-in.

Method 3: Unlock Windows Server 2022 Local/Domain Admin Password via Windows Password Rescuer.
If the two methods mentioned above don’t work for you, Windows Password Rescuer can help you resolve the password issue easily. This is a powerful Windows password reset tool which can help reset forgotten local and domain administrator password for any Windows OS: Windows server 2022, 2019,2016, 2012/R2, 2008/R2, 2003/R2 and Windows 11, 10, 8.1, 8, 7, Vista, XP, etc.
So, you can use this to easily unlock your Windows server 2022 local/domain admin password without knowing it. Here is the step-by-step guide.
Step 1: Create a Windows password recovery disk on USB flash drive.
To run Windows Password Rescuer on your server computer, you must firstly use the tool to create a password recovery disk from another computer which you can use. This only takes about one minute.
1. Firstly, use another computer or mobile phone with internet access to purchase Windows Password Rescuer Advanced online. You will receive the product in seconds from email you provided. (You can free download trial version or buy the full version from the following secure links.)
2. Once you receive the Windows Password Rescuer, download and install the product on a working computer (work with Windows OS). Plug a blank USB flash drive into the computer and launch the product. You will see a friendly interface, just select “USB Device” option.

3. In the next interface, select the USB flash drive name from the pull-down list. Then click “Begin Burning” and confirm.

4. Wait the rescuer creates a password recovery disk on the USB flash drive. When it is finished, unplug the USB flash drive. Now you can use this USB to unlock your local or domain admin account on any of your computer. Please continue the step 2.

Step 2: Reset forgotten password and unlock any Windows admin account.
1. Insert the USB flash drive to your server computer where you need to unlock local/domain admin account. Reboot the computer from USB. (Here is how to set a computer to boot from USB.)

2. Once the server computer successfully boots from USB, you will see a friendly interface of Windows Password Rescuer appears on the screen. All Windows OS installed on the computer will be displayed in list. Now select your Windows server 2022 system.

3. Select your local/domain administrator account from list.

4. Click “Reset Password” button and confirm.

5. The administrator password will be removed and shown “Blank”.

6. Click “Reboot”. When a confirm message pops up, unplug the USB flash drive and then select “Yes”.

7. Wait the computer reboots. Then you can unlock the administrator account without password. All you need to do is creating a new password for the user account.