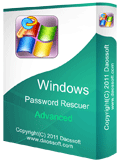How to Unlock Windows 8.1 Admin Password If Locked Out
How to unlock Windows 8.1 admin account if forgot the password? This problem may annoy you as there is no tip to retrieve the password from Microsoft. What can you do if you’d like to unlock your Windows 8.1 computer without resetting your device to factory?

Don’t worry about that. Though a lost password cannot be retrieved, there are many ways to reset forgotten password for Windows 8.1. If you use a Microsoft account in Windows 8.1, you can easily reset the password from Microsoft Live Site and then you can unlock your Windows 8.1 user account without old password.
If you use local admin account in Windows 8.1 and unfortunately lost the password, you can use the following methods to unlock your Windows 8.1 local admin password easily. These methods are safe and easy enough for any newbie.
Method 1: Unlock Windows 8.1 Administrator Password by Using Windows Password Rescuer.
Method 2: Create New Admin Account Offline to Unlock Laptop/Desktop Windows 8.1.
Method 3: Use Free Password Reset Disk to Unlock Windows 8.1 Admin Password.
Method 4: Use Command Prompt to Unlock Windows 8.1 Local Administrator Password.
These methods are applying to all version of Windows 8.1 including 32 and 64 bits on any brand of computer: Dell, HP, Acer, Lenovo, Asus, Toshiba, Samsung etc.
Method 1: Unlock Windows 8.1 Administrator Password by Using Windows Password Rescuer.
Windows Password Rescuer is a useful Windows password recovery tool which can help unlock Windows local and domain administrator & user password by resetting it without losing data. It works perfectly for all versions of Windows system: Windows 10, 8.1, 8, 7, Vista, XP, Windows server 2019, 2016, 2012, 2008, 2003 and SBS 2011/2008 etc.
In this tutorial, I will show you how to use Windows Password Rescuer Advanced to instantly unlock Windows 8.1 local administrator password with a USB flash drive. It is easy and 100% working on any computer. (Free download Windows Password Rescuer Advanced)
Step One: Use another computer to create a password recovery disk with USB.
With help of Windows Password Rescuer Advanced, you can create a password recovery disk with CD/DVD and USB flash drive.
1. Click “Buy Now” button to purchase full version of Windows Password Rescuer Advanced (You also can choose Windows Password Rescuer Personal edition). Then you will receive a full download link in seconds.
2. Use an accessible computer to download the software from your received link and then install it. This software can be installed in any Windows system.
3. Plug a blank USB flash drive into the computer and launch the software. There are two options for you to create a password recovery disk. Just choose “USB device”. (If you’d like to use a CD/DVD to do this, insert your CD/DVD into the computer and choose “CD/DVD” option).

4. Pull down the drive list and then select your USB drive. Then click “Begin burning” button. The software will automatically create a password recovery disk for you.
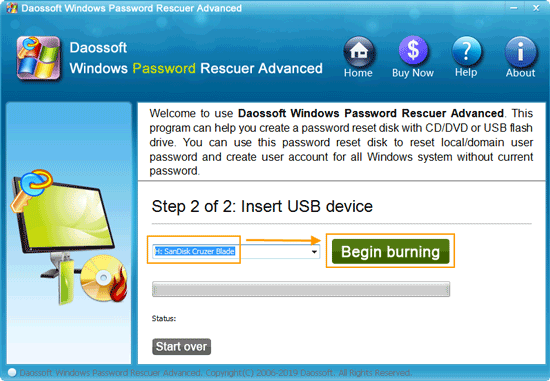
5. When burning process completes, unplug your USB disk and close the software. Now you can use the password recovery disk to unlock Windows password on any of your computers.

Step Two: Use the password recovery disk to unlock Windows 8.1 admin account on your locked computer.
1. Insert the password recovery disk into your locked computer and then boot the computer from the disk. If you created a password recovery disk with USB, refer to: how to boot computer from USB. If you created a password recovery disk with CD/DVD, refer to: how to boot computer from CD/DVD.
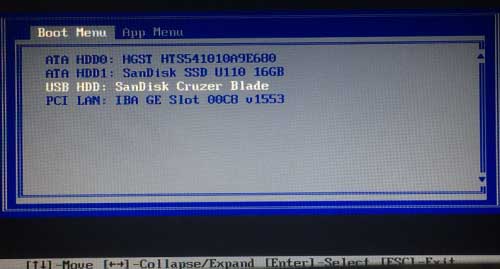
2. Once your locked computer successfully boots from the password recovery disk, Windows Password Rescuer will run automatically and show you a friendly interface. Select “Windows 8.1” from system list.

3. All local user accounts of Windows 8.1 will be displayed in list. Click “Administrator” or your target user account.
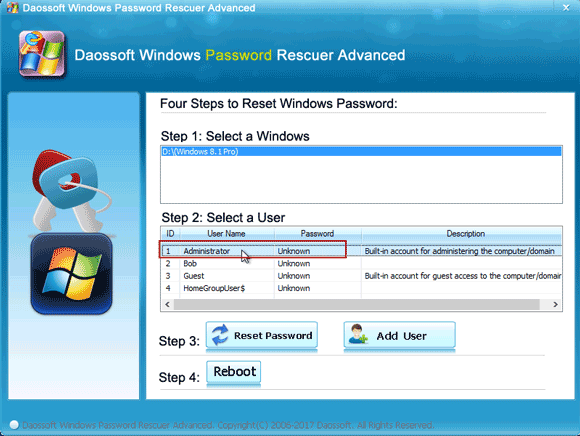
4. Click “Reset Password”. When a confirm message pops up, click “Yes”.

5. The administrator’s password will be reset to blank (no password).
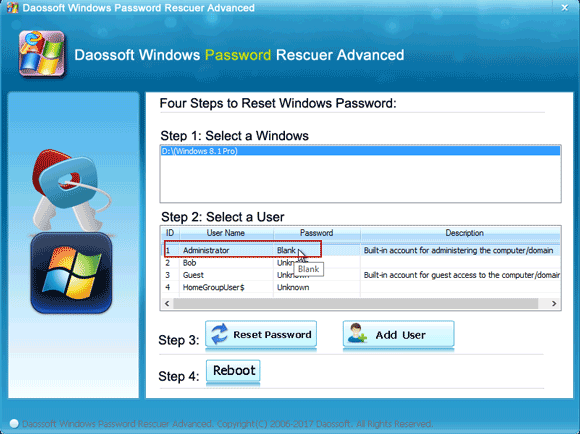
6. The last step is clicking “Reboot” button. When a confirm message pops up, remove your password recovery disk firstly and then click “Yes” to restart the computer.
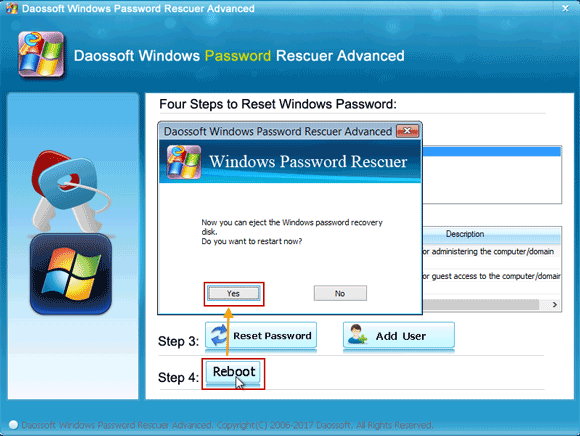
7. The computer will restart and then automatically unlock administrator without password. For security reason, it is necessary to create a new password for your user account.

Note: When you reset the built-in administrator’s password, this account will be enabled if it was disabled. So you also can use the password recovery disk to enable any Windows user account on a locked computer.
Method 2: Create New Admin Account Offline to Unlock Laptop/Desktop Windows 8.1.
Windows Password Rescuer also supports creating new admin account to locked Windows system without logging. You just need to boot your locked computer from the created password recovery disk. When Windows Password Rescuer screen appears, follow the steps bellow to easily create a new admin account and then you can unlock your Windows 8.1 with the new user account.
1. Select “Windows 8.1” from system list.

2. Click “Add User” button.

3. When “Add User” dialog pops up, enter a new user name and password. Then click “OK”.

4. The new user account will be shown in user list.
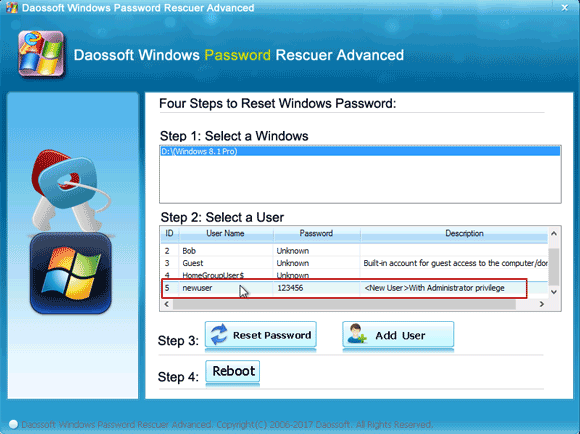
5. Now click “Reboot”. When a confirm message pops up, remove your password recovery disk and then click “Yes”.
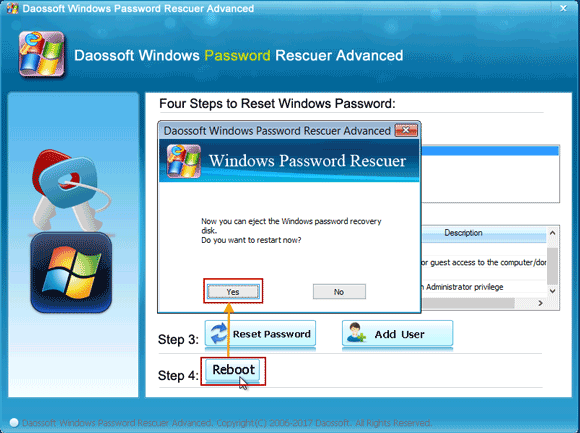
6. When the Windows 8.1 login screen appears, the new user account will be shown after yours. Select the new user and enter the password to unlock Windows 8.1 on your laptop/desktop computer.

Method 3: Use Free Password Reset Disk to Unlock Windows 8.1 Admin Password.
Usually, people may create a free password reset disk to prevent a forgotten password for their admin account in Windows 8.1. How to create it? Just log on your user account and open control panel – user accounts, plug in a USB flash drive and then click create a password reset disk. Then follow a wizard to complete the task.
When you forgot Windows 8.1 admin password, just follow the steps bellow to unlock Windows 8.1 admin account with your password reset disk.
1. Attempt to sign in your admin account with a wrong password. When it tell you the user name or password is incorrect, click “OK”. Then click “Reset Password”.

2. Connect your password reset disk to the computer and then click “Next”.
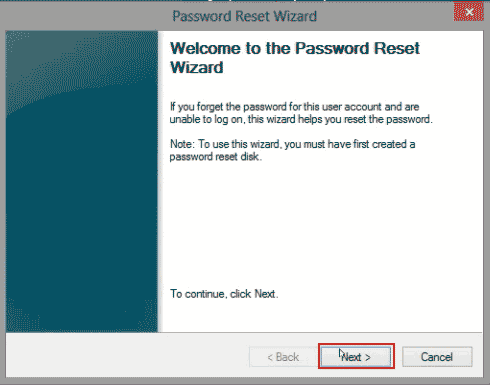
3. Select your password reset disk from the pull down list. If it is not displayed in list, re-connect it and try again. Then click “Next”.
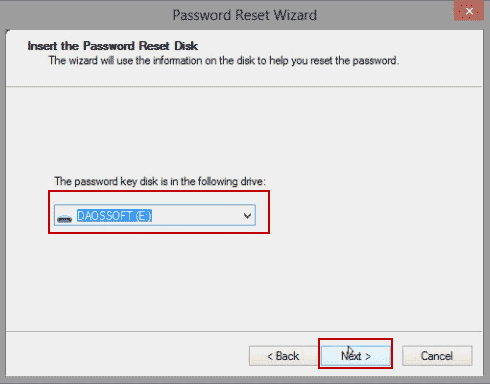
4. Set a brand new password for your admin account and then click “Next”.

5. Click “Finish” to close the wizard. You will now be able to use the new password to unlock Windows 8.1 admin account. All data of the user account will remain unchanged.

Note: If you have forgotten your Windows 8.1 admin password and a password reset was not created, now you cannot create the disk at all. But you can use Method 1 to unlock your Windows 8.1 admin password with USB.
Method 4: Use Command Prompt to Unlock Windows 8.1 Local Administrator Password.
Though you lost administrator password and locked out of your computer, you can use a Windows 8.1 installation disk to open Command Prompt and then run several commands to unlock your Windows 8.1 administrator’s password. Here is how:
1. Insert a Windows 8.1 installation CD/DVD into the CD/DVD-ROM in your computer.

2. Restart the computer and then hit “F12” while computer brand screen appears to open “Boot Menu”, select “CD/DVD” and then press “Enter”. Refer to the step-by-step guide if you never did this.

3. Once following screen appears, hit any key as soon as possible to continue boot from CD or DVD.

4. Select “English (United States)” and then click “Next”.

5. Click “Repair your computer”.

6. In the “Choose an option” screen, select “Troubleshoot”.
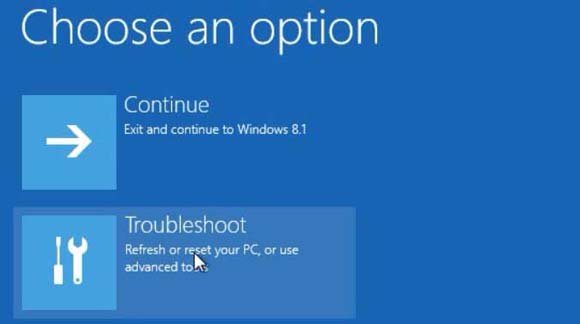
7. In the “Troubleshoot” screen, select “Advanced options”.
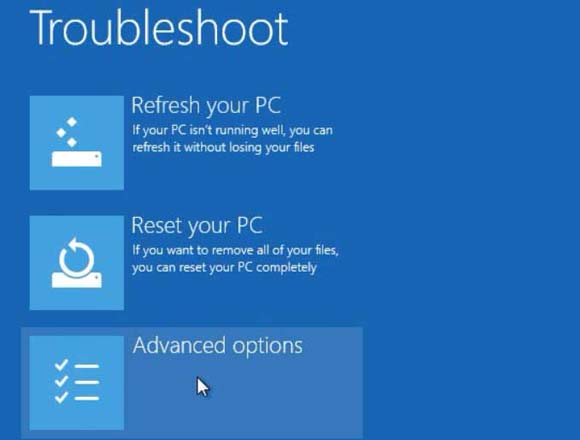
8. In the “Advanced options” screen, select “Command Prompt”.

9. When “Command Prompt” window opens, run the following commands:
1) Type in “d:” and then press “Enter”.
2) Type in “cd windows” and then press “Enter”.
3) Type in “cd system32” and then press “Enter”.
4) Type in “ren utilman.exe utilman_bak.exe” and then press “Enter”.
5) Type in “copy cmd.exe utilman.exe” and then press “Enter”.
6) Type in “wpeutil reboot” and then press “Enter”. The computer will restart automatically.

10. After the computer restarts and shows you the login screen, click “Ease of access” to run “Utilman.exe”.

11. CMD with administrative rights will be opened. Type in “net user” and then press “Enter”. All local user accounts of Windows 8.1 will be shown.
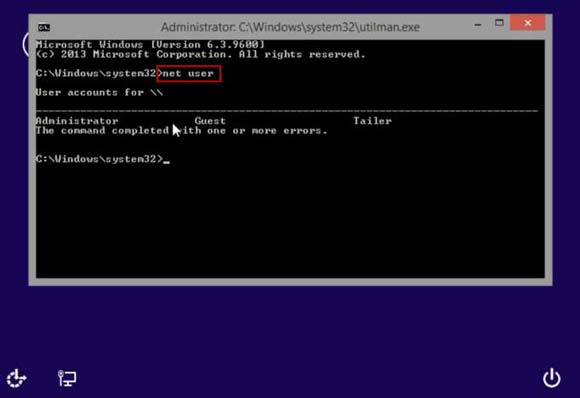
12. Now you are able to unlock any user account by resetting the password with a simple command. For instance, if you want to unlock Windows 8.1 administrator password, just type in “net user Administrator 123456” and then press “Enter”. The administrator’s password will be replaced with “123456”.

13. Now close the “Utilman.exe” window and then you can use the new password to unlock Windows 8.1 administrator.

Note: If you don’t have a Windows 8.1 installation disk, you can use your product key to download and create a new Windows 8.1 installation disk with Microsoft Media Creation Tool.