Reset Windows 7 Password in Repair Mode without Using Disk
How do you reset or recover a Windows 7 password when you forget it? As we know, Windows 7 provides three easy ways to help you setup new password for admin account without knowing the old one: a pre-created password reset disk and factory reset Windows system.
Usually, people can use some other third ways to help reset a forgotten Windows 7 password. For example, we can safely reset password by using Windows installation disk or a professional password reset tool such as Windows Password Rescuer (Easy and safe), Offline NT Password Editor (This is not suitable for newbie).
To reset Windows 7 password without using any disk or software, you must have an administrator account available on your Windows 7 computer. Then go to control panel and reset any other user account’s password easily.
Except the methods mentioned above, here I will teach you a special way to reset forgotten Windows 7 password just in Windows Repair Mode, without needing any disk, external drive, administrative privilege or software. Please walk through the following instructions to get answer and resolve your password issue.
Step 1: Get into Windows 7 startup repair mode.
1. Remove any external disk such as USB flash drive, CD/DVD. Then shut down the computer.
2. Power on the computer again. When the Windows 7 logo appears on the screen, power off the computer. Then do this about 2 times.

3. In the third time you power on the computer, it will show you the Windows Error Recovery screen. Tab arrow key to highlight “Launch Startup Repair (recommend)” and then press Enter key to go ahead.
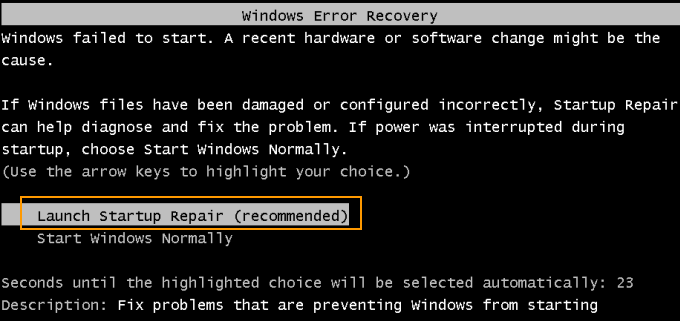
Step 2: Rename CMD file as SETHC and reset Windows 7 password without disk or software.
1. Wait Windows to run Startup Repair tool and search for problems.

2. When it tells you that startup repair cannot repair this computer automatically, click the arrow icon to view problem details.

3. Scroll down the bottom of the information, click the “X:\Windows\system32\en-US\erofflps.txt” link. The “X” maybe C or D.

4. Erofflps text is open. Please click “File” menu and select “Open…” option.
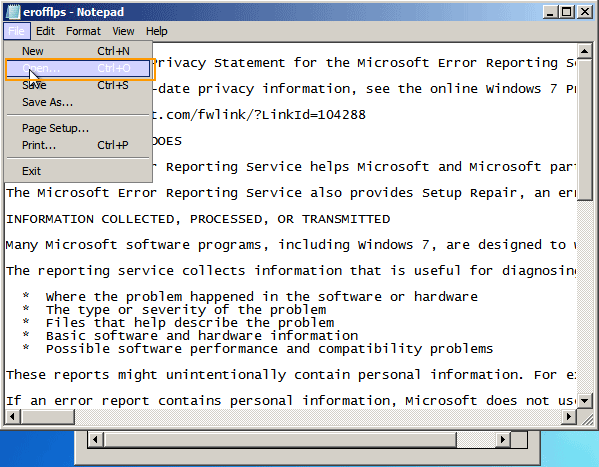
5. Select your system folder and then click “Open” button.

6. Select your Windows installation srive and then click “Open” button. Note, if you installed your Windows 7 system on C drive, just to open your C drive.

7. Find out and open “System32” folder. Find “sethc” file and then rename it as “sethc_8”.

8. Find out “cmd” file and then make a copy in the current folder.

9. Rename the copy file as “sethc”.

10. Now close the current window to go back into “Startup Repair” screen. Click “Finish” button and then choose “Yes” to restart the computer.

11. When Windows 7 login screen appears, hit Shift key five times to open Command Prompt window. Now you can reset any Windows 7 user account password by typing this command: net user [username] [new password]. Then press Enter key to run the command. For example, type “net user TONY 123456” and then press Enter, the user account TONY’s password will be reset to 123456.
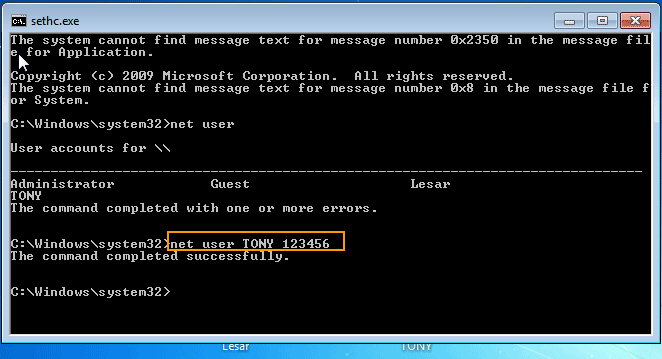
12. Close the command prompt window and then you can log on Windows 7 with the new password.











