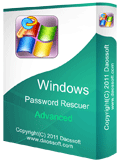Create Windows Server 2022 Password Reset/Recovery Disk
In Windows server 2022, there is an easy way to prevent a forgotten local admin password, creating a password reset disk. This function is the same as that in other Windows versions. When you forget your local admin password, this password reset disk can help you easily reset the password.
In this tutorial, I will show you how to create a password reset disk in Windows server 2022 with USB flash drive and then use it to reset a forgotten local admin password in seconds. The procedure is given bellow:
Section One: How to Create a Windows Server 2022 Password Reset Disk with USB.
Section Two: How to Use Password Reset Disk to Reset Forgotten Local Admin Password in Windows Server 2022.
If you forgot your user account password and cannot access your Windows server 2022 as the password reset disk was not created, follow the guide bellow to easily create a Windows password recovery disk on another computer and then use the disk to instantly reset your forgotten Windows server 2022 password including local and domain administrator/user password.
Section Three: How to Create a Windows Password Recovery Disk from another Computer.
Section Four: How to Use Windows Password Recovery Disk to Reset Forgotten Windows Server 2022 Local or Domain Administrator Password.
Section One: How to Create a Windows Server 2022 Password Reset Disk with USB.
It is easy to create a password reset disk in Windows server 2022. There are about three ways to find out the app to do that: Control Panel, Search Box and Ctrl-Alt-Delete keys. Here I just show you the easiest.
Step 1: Sign in your local admin account in Windows server 2022. Firstly, plug in a USB flash drive to the computer. In the search box, type “create a password reset disk” and then select it from the search results.

Step 2: “Forgotten Password Wizard” is open. This wizard can help you create a password reset disk in seconds. Now click “Next” to continue.

Step 3: Choose a drive where you want to create a password key disk on. Just pull down the drive list and select the USB flash drive you plugged in. Then click “Next”.

Step 4: It asks you to provide your current password of the local account you want to create a password reset disk for. Type in the password and then click “Next”.

Step 5: Please wait while the wizard creates the disk. When the progress is 100% completed, click “Next”.

Step 6: You’ve successfully created a password reset disk for the user account. Unplug the USB flash drive. Label this USB “Password Reset” and keep it in a safe place.

Note: No matter how many times you change your password, you only need to create this disk once.
Section Two: How to Use Password Reset Disk to Reset Forgotten Local Admin Password in Windows Server 2022.
When you forget your Windows server 2022 password, follow this guide to easily reset the forgotten password without knowing it. All files and settings about your user account will be fine.
Step 1: In the sign-in screen of Windows server 2022, submit any password and then Windows will ask you to try again. Click “OK”.

Step 2: When back into the sign-in box, you will see a link named “Reset password”. Now plug your USB flash drive which contains the password reset disk into the computer and then select the reset password link.

Step 3: Password Reset Wizard is open. Select “Next”.

Step 4: Pull down the drive list and select the USB flash drive you plugged in. Then select “Next”.

Step 5: Reset the user account password: type a new password twice, select “Next”.

Step 6: The new password is working now. Click “Finish” to close the wizard and then you can sign in the user account with the new password.

Section Three: How to Create a Windows Password Recovery Disk from another Computer.
This solution is currently the best way to regain access to Windows server 2022 when you are locked out. All you need to do is using Windows Password Rescuer to create a Windows password recovery disk from another computer where you have access to. Then use this recovery disk to instantly reset your forgotten Windows server 2022 local or domain administrator password without losing data.
It not only can be used to reset password for Windows server 2022, but also for Windows 11, 10, 8.1, 8, 7, Vista, XP and Windows server 2019, 2016, 2012/R2, 2008/R2, 2003/R2, SBS 2011/2008, etc.
To create a Windows password recovery disk, you can choose using a CD, DVD or USB flash drive. In this guide, we are using a USB flash drive.
Step 1: Download and install Windows Password Rescuer Advanced on a working computer. (It can be installed on any Windows OS.) Please use the following buttons to purchase the full version or free download trial version of Windows Password Rescuer Advanced if you like it.
Step 2: When installation is finished, plug a blank USB flash drive into the current computer and launch the software. Windows Password Rescuer Advanced is open. Choose “USB Device” option.
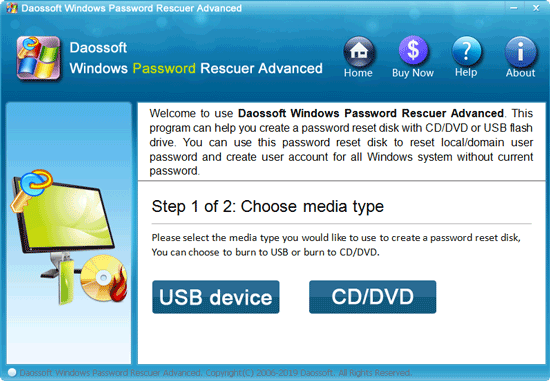
Step 3: In the next step, pull down the drive list and select the USB flash drive. Then click “Begin Burning” to start creating a password recovery disk.
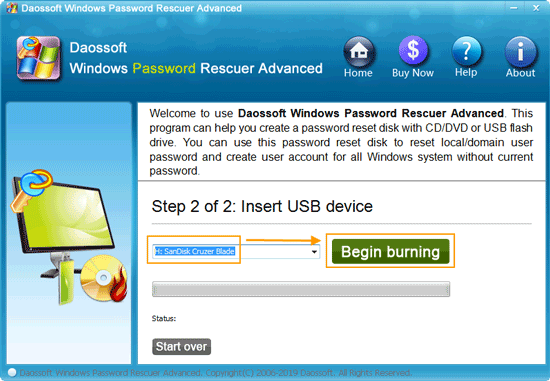
Step 4: A moment later, a Windows password recovery disk is successfully created. Unplug the USB flash drive and close the software. Now you can use this USB disk to reset any Windows password on any of your computers.
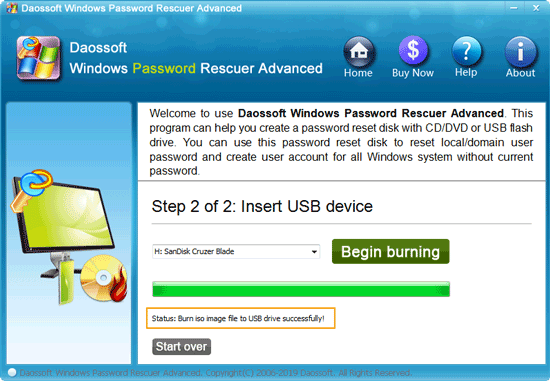
Section Four: How to Use Windows Password Recovery Disk to Reset Forgotten Windows Server 2022 Local or Domain Administrator Password.
To reset Windows server 2022 local/domain admin password on your locked computer, complete the following steps:
Step 1: Connect the USB password recovery disk to your locked computer where you need to reset Windows server 2022 password on. Reboot the computer from USB. (Read more about this step and learn how to boot a computer from USB easily.)

Step 2: When the server computer successfully boots from USB, Windows Password Rescuer Advanced will run automatically and show you a friendly interface. Now your Windows OS is shown in list, select it.

Step 3: Select your local/domain administrator account from user list.

Step 4: Click “Reset Password” and then select “Yes” when a confirm message pops up.
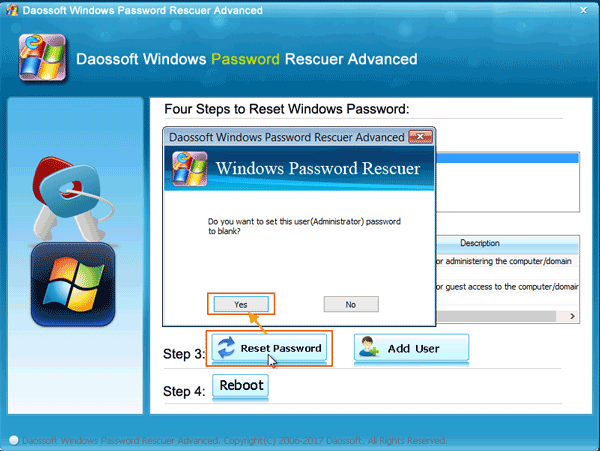
Step 5: The administrator password will be removed and shown “Blank” in list.
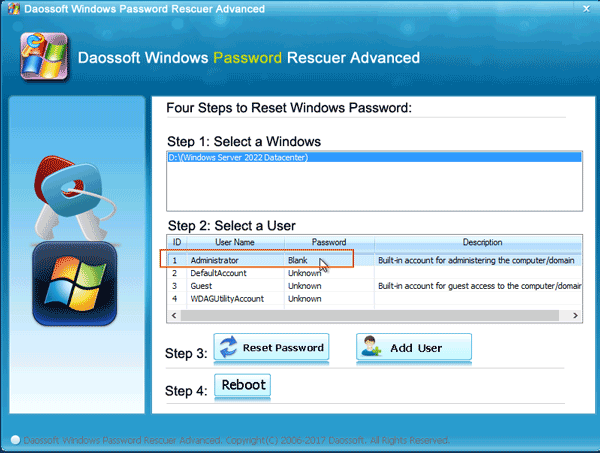
Step 6: Click “Reboot”. When a confirm message pops up, unplug the USB flash drive and then select “Yes”.
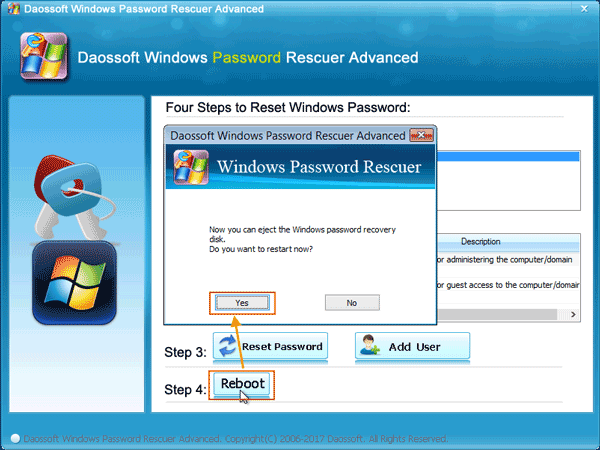
Step 7: Wait while the computer reboots and launches Windows server 2022. Then you can sign in the administrator account without providing and password. All files and settings of this account are fine! After that, please create a new password for the user account. Note that the new password must match the Windows password policy.