Reset Windows 11 Password with Command Prompt (Resolved)
When you forget password of your Windows 11 admin account, how to resolve this issue without affecting the data and settings stored on your computer?

Usually, you can use your phone number or email to help reset the forgotten password on Microsoft’s official site. However, it only works for Microsoft account. (Detailed tutorial about resetting Windows 11 PIN or Microsoft account password.) Many people were accustomed to create a local administrator account to use Windows 11 for security reasons. Is there some other ways can be used to reset forgotten local admin password in Windows 11? Fortunately, we can use Command Prompt attached in Windows to help reset forgotten Windows 11 local administrator password. This is useful and currently the most popular way to get back into Windows 11 without affecting the data and settings. Another popular way to reset forgotten Windows 11 password is using Windows Password Rescuer which was developed from 2006 and served for any Windows system password reset for more than 17 years.
To use Command Prompt to reset Windows 11 local admin password, here are four workable ways. Please refer to the appropriate guide and complete the steps to launch Command Prompt and reset Windows 11 password.
Method 1: Directly Launch CMD System Tool with Admin Privileges.
Method 2: Reset Windows 11 Password in Safe Mode Command Prompt.
Method 3: Launch Command Prompt and Reset Windows 11 Password in Repair Mode.
Professional Method: Reset any Windows 11 Local Account Password via Password Rescuer.
Method 1: Directly Launch CMD System Tool to Reset Windows 11 Password. (Require admin rights)
If you have another local admin account available in your Windows 11, fortunately, you can log on and directly launch CMD system tool to reset any other local user account password as easy as drink a cup of water. Please go through the following steps.
Step 1: Log on Windows 11 with an admin account available on this computer. In the search box, type “command prompt”. Right click Command Prompt app in the search results. Select “Run as administrator” from the right click list.

Step 2: Windows will ask you if allow this app to make changes to your device. Just select “Yes” to continue.

Step 3: In the command window, type “net user” and then press Enter key. All local user accounts of Windows 11 will be displayed. You could choose one of them you’d like to reset its password.

Step 4: To reset your target user account password, type “net user [username] [newpassword]” and then press Enter key. It will show you that the command completed successfully in the next command line. This means that you have successfully replaced the old password with the new one. Now you are able to log on that user account with the new password.

Method 2: Reset Windows 11 Password in Safe Mode Command Prompt.
To reset Windows 11 password in safe mode, you must firstly boot Windows 11 in Safe Mode and log on an admin account available on this computer. If you have access to Safe Mode, follow this procedure to launch Command Prompt and reset password for any of your Windows 11 admin account. Let’s see how to perform this task.
Step 1: Turn on the computer to boot Windows 11. In the sign in screen, hold down “SHIFT” key and click “Restart”.

Step 2: Wait the computer restarts and launch the advanced options. When you see “Choose an option” screen appears, click “Troubleshoot”.

Step 3: On troubleshoot screen, select “Advanced options”.

Step 4: On advanced options screen, select “Starup Settings”.

Step 5: On startup settings screen, click “Restart”.

Step 6: When you see Startup Settings screen appears, hit “F6” key to select “6) Enable Safe Mode with Command Prompt”.

Step 7: Wait the computer reboot again and load sign in screen. Then log on an admin account available on this computer.

Step 8: Command Prompt will run as administrator in safe mode. To list all local user accounts of your Windows 11, please type “net user” and then press Enter key. All user accounts will be displayed under the net user command.

Step 9: Now you are able to run another command to reset password for your target local user account. If you’d like to reset the administrator password, type “net user administrator 123456” and then press Enter key. It will show you that “the command completed successfully” in the next line. This means that the administrator password has been reset to “123456”.

Step 10: Press CTRL-ALT-DELETE keys and then select “Restart”. Then you can log on the administrator account with the new password “123456”.

Method 3: Launch Command Prompt and Reset Windows 11 Password in Repair Mode.
Usually, many people were only created one admin account for using their Windows 11. So, if the Method 1 and 2 doesn’t work for you, please try this tip to reset your forgotten Windows 11 local admin password without admin rights, without logging. In this procedure, I will show you how to get into Windows 11 repair mode and replace “utilman.exe” with “cmd.exe” and then launch Command Prompt on Windows sign-in screen to reset Windows 11 local admin password. Please complete the following steps:
Step 1: Prepare a Windows 11 installation media. If you don’t have the media, you can download a Windows installation media creation tool from Microsoft’s website and create one by yourself.
Step 2: Insert the Windows 11 installation media to the computer where you lost your local admin password. Then boot the computer from the media. (Learn how to boot computer from DVD/CD.)
Step 3: After the computer successfully boots from the Windows install media, you will see the following screen. Click “Next” to go ahead.

Step 4: In the next screen, click “Repair your computer” to get into Windows repair mode.
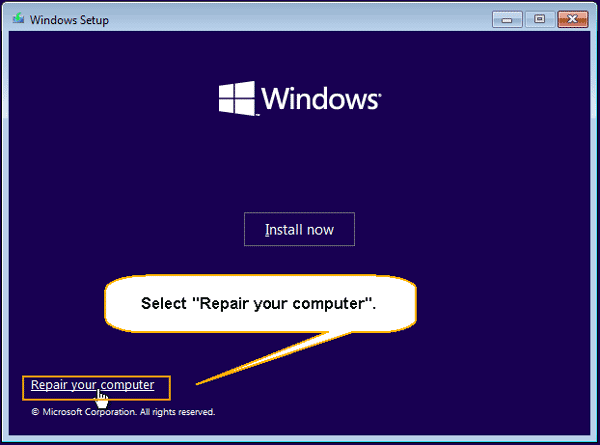
Step 5: Choose an option screen is open. Select “Troubleshoot”.

Step 6: Under troubleshoot, select “Command Prompt”.
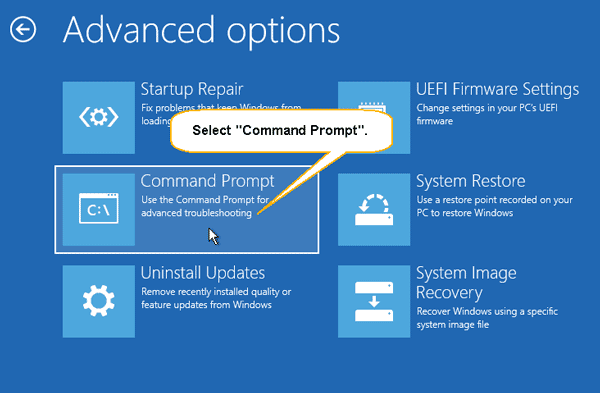
Step 7: Command window is open. Please type the following commands and hit Enter key after each command.
1. C:
2. Cd windows
3. Cd system32
4. Ren utilman.exe utilman_bak.exe
5. Copy cmd.exe utilman.exe
In the next line, it will show you 1 file copied. This means that the utilman.exe has been replaced with cmd.exe.
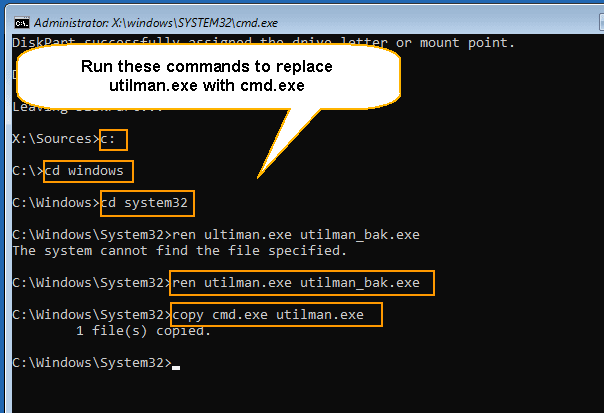
Step 8: After that, eject your Windows install CD/DVD. Type “wpeutil reboot” command and then hit Enter key.

Step 9: PC reboots and load Windows sign-in screen. Now click “Accessibility” icon to open Command Prompt as administrator.
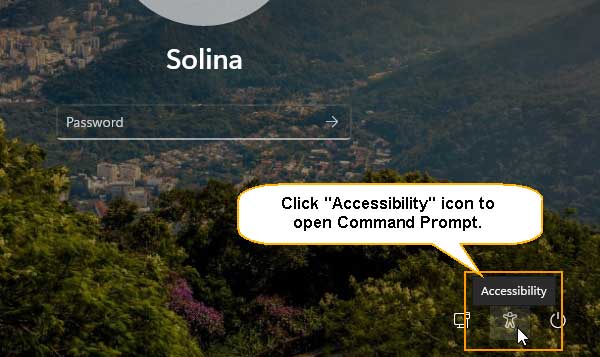
Step 10: In the command window, type “net user” and then hit Enter key. You will see all your Windows 11 local accounts are displayed. To reset a local account password, type command “net user [username] [newpassword]” and then hit Enter key. It will show you that the command completed successfully.

Step 11: Close the command prompt and now you are able to sign in the user account the new password.
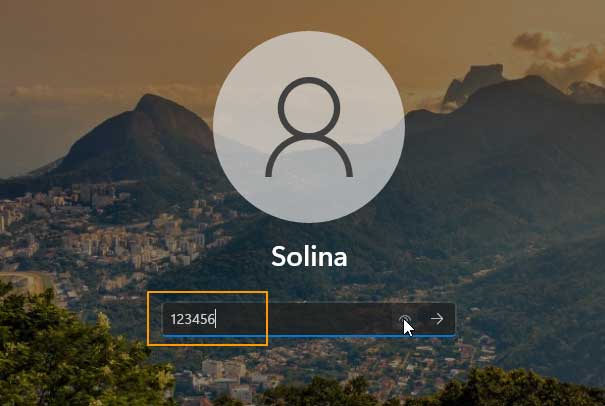
Professional Method: Reset any Windows 11 Local Account Password via Password Rescuer.
In some reasons, you may be unable to use Command Prompt on your Windows 11 computer. Or you need an easier method to reset your forgotten Windows 11 local admin password. Here I suggest one of most popular method for you to reset Windows 11 local administrator or user password easily and safely. It is now working perfectly on any Windows system. You only need to prepare an accessible Windows computer and a blank USB flash drive. Then complete the following steps.
Step 1: Purchase Windows Password Rescuer Personal full version here. You will receive a full download link in email you provided seconds later. (Have a try? Free download the trial version here.)
Step 2: Download Windows Password Rescuer from your received download link on a Windows computer you have access to. Then install it and then select launch the software. Plug a blank USB flash drive to the current computer and then click “USB device” button on the software.

Step 3: Extract the drive list and select the USB drive you inserted. Then click “Begin Button” to start creating a Windows password recovery disk.

Step 4: When successfully complete burning. Unplug the USB flash drive. Now you can use the USB to reset Windows 11 password on your locked computer.

Step 5: Connect the USB flash drive to your locked computer where you want to reset password. Then boot the computer from the USB disk. (Learn how to boot a computer from USB.)

Step 6: Computer boots from USB and load Windows Password Rescuer. On the friendly interface, select your Windows 11 system from list.

Step 7: Select your target admin account from user list.

Step 8: Click “Reset password” button and select “Yes” on confirmation.

Step 9: The admin password has been cleared and shown “Blank” in list.

Step 10: Click “Reboot” button. Unplug the USB flash drive first and then select “Yes” on confirmation dialog.

Step 11: PC restarts and then sign into the admin account automatically without asking any password.

Windows Password Rescuer is a professional Windows password reset tool which can be used to reset forgotten local/domain administrator and user passwords on any Windows system. Learn more about this software.










