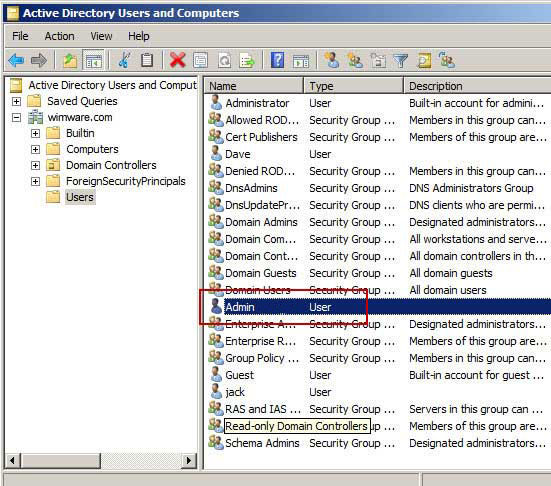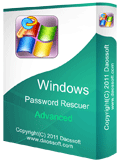How to Reset Windows Server 2008/R2 Local&Domain Admin Password
If you are using Windows Server 2008/R2 and unfortunately forgot the administrator password, this tutorial is helpful for you! It describes a fast and 100% secure way to reset forgotten local/domain administrator password for Windows Server 2008/R2.
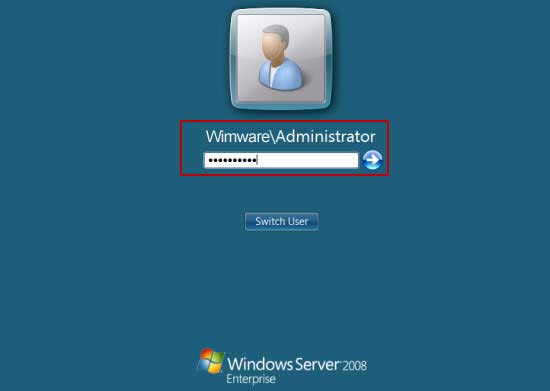
Windows Password Rescuer Advanced is a powerful Windows password recovery software which can easily reset Windows local and domain accounts password without data loss. It works for Windows 11/10/8.1/8/7/Vista/XP and Windows server 2000/2003/2008/2012/2016/2019/2022. It also can be used to create new admin account to your computer without logon.
>> Section One: Create a Windows password recovery disk with Windows Password Rescuer Advanced
>> Section Two: Using the recovery disk to reset Windows server 2008 password
Option 1: Reset Windows Server 2008 Local or Domain Accounts Password
Option 2: Create new admin account to Windows server 2008
Section One: Download and install Windows Password Rescuer Advanced on "another computer".
Step 1: Purchase Windows Password Rescuer Advanced, after payment you will receive a retail version and licence. Then get the full Windows Password Rescuer Advanced and install it.
Step 2: Create a Windows Password Recovery Disk with CD/DVD or USB Flash Drive.
1. Run the software, insert a writable CD/DVD or USB flash drive and choose the Burning option.
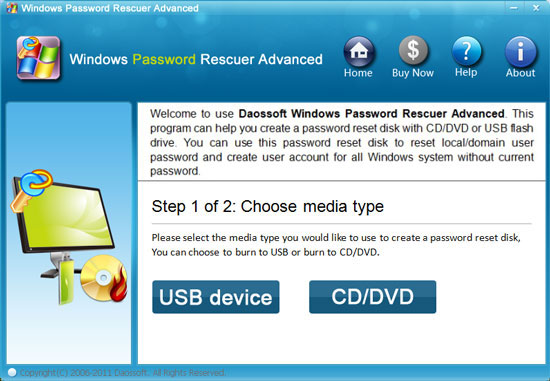
2. Choose media drive name from pull-down list. Click Begin Burning to start burning. When successfully complete burning, transfer the CD/DVD or USB to your server computer for resetting Windows server 2008 password.
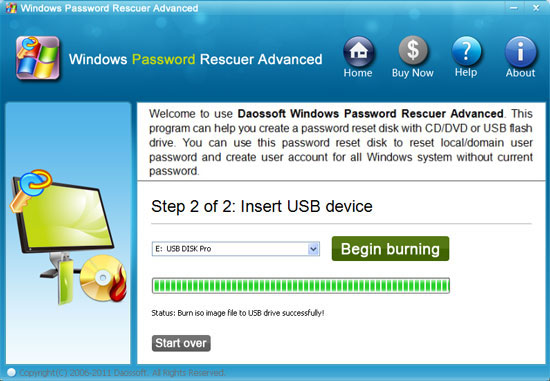
Section Two: Reset Windows server 2008 Local or Domain Account Password.
To reset password in Windows server 2008, Windows Password Rescuer Advanced has to run on your Server computer. So you need to set your server computer to boot from CD/DVD/USB (The Windows password recovery disk).
You just need to change the devices boot order on BIOS SETUP table. More details please refer to: How to boot from CD/DVD-ROM.or How to boot from USB. When you save the new setting and exit, your computer will restart and boot from CD/USB, and Windows Password Rescuer will run automatically and display a friendly interface for resetting Windows password.
Option one: Reset Windows server 2008 password administrator/user password
When your server computer boot from the Windows password recovery disk, Windows Password Rescuer Advanced will run and display a friendly interface and you can reset any user account password easily! Now see how to reset Windows server 2008 LOCAL or DOMAIN account password.
1. Click a user account from list and click Reset Password.
Note: If your server 2008 works on a workgroup, all local user accounts will be displayed. If it works as a domain controller, only Administrator and Guest will be displayed. If you want to reset a domain member's password, please refer to Option Two.
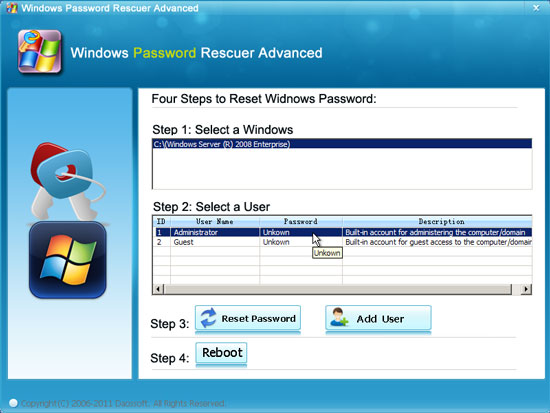
2. Click Yes that you want to reset the administrator password as Hello@2011.

3. The administrator password has been reset to a new one.
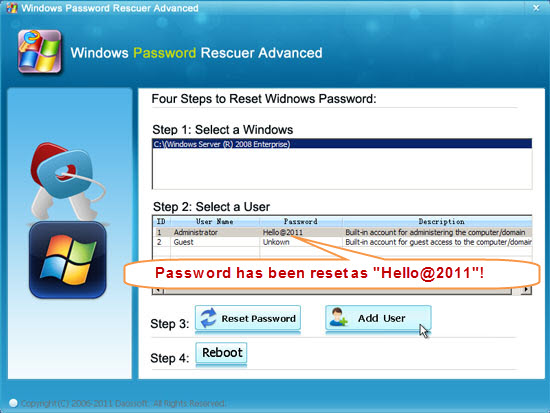
4. Click Reboot, when a confirm message pops up, remove the Windows password recovery disk and click Yes. After restarting, you can logon Windows server 2008/R2 as administrator with new password Hello@2011.
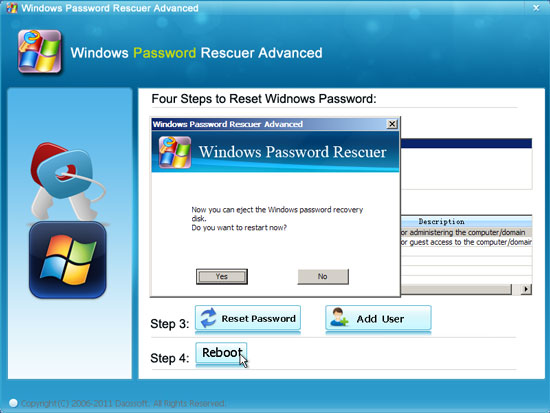
Option Two: Reset domain member password or Create new admin account.
Windows Password Rescuer Advanced allows users to create new admin account to Windows system without logging. This function also can be used to reset other other domain members' password.
If you want to reset other domain member's password, because other domain users will not be displayed, so please click Add User button to add it first. When a password reset dialog pops up, type in the username which you want to reset its password, click OK.
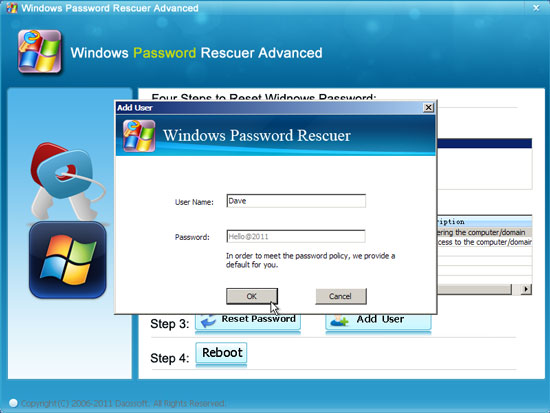
Then the user account will be displayed in list and its password has been reset as Hello@2011. After rebooting you can logon that user account with new password.

If you just need to create a new user account to Windows server 2008, please type a username which is different from other user accounts and click OK button. Then a new user account with admin privileges will be created successfully.
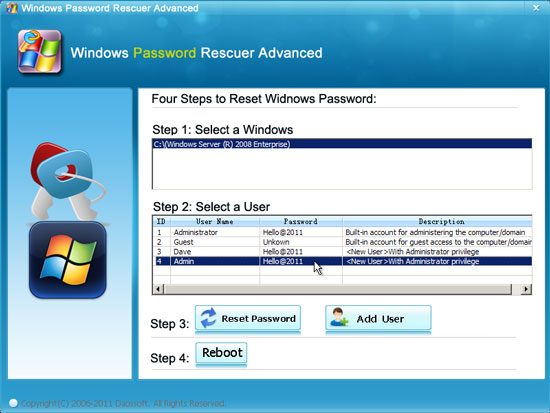
After reboot you can logon that user account with password "Hello@2011". You can check it in the Active Directory Users and Computers.