How to Reset Acer Aspire Laptop Windows 10 (Lost Password)
There are many situations that we need to reset Acer Aspire laptop Windows 10 to factory settings. For example, the computer starts becoming laggy, the system doesn’t respond properly and experiences unexpected system crashes. What’s more, Windows 10 suffers from all kinds of issues, from files suddenly disappearing to issues installing updates. If your computer is not performing, you should make strange errors, or run slowly, perhaps it’s time to reset it. You can also reset your Windows 10 PC if you are upgrading to a new device and want to sell your old one.
When you lost administrator password to your Acer laptop Windows 10 and totally locked out, resetting your Acer laptop Windows 10 also can help you unlock the machine without password.
In this article, I will show you how to reset Acer Aspire Laptop Windows 10 when you have forgotten your administrator password.
Case 1: Reset Acer Aspire laptop Windows 10 with Removing Everything. (You will lose all your data.)
Case 1: Reset Acer Aspire laptop Windows 10 with Removing Everything. (You will lose all your data.)
In this case, you don’t need to login Windows 10 or provide anything. Just follow the instructions below to reset Acer Aspire laptop Windows 10 without password. It is very easy.
Note: This process will erase all data on your system including all apps you installed from website. If you need to back up product keys for your installed software or Windows system, refer to this: How to Find Product Key from Your Computer.
1. From the Windows 10 login screen, click the power icon in the lower right corner of the screen. Hold the “Shift” key while you click “Restart”.
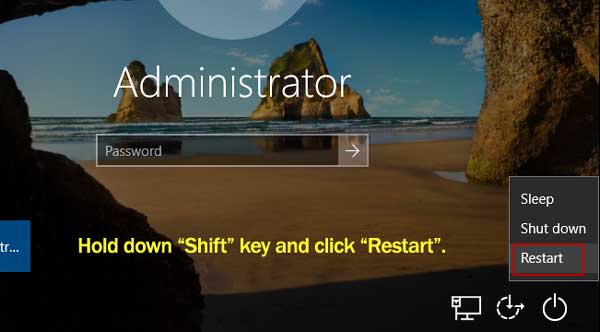
2. Click “Troubleshoot”.

3. Select “Reset this PC”.

4. Click “Remove everything”.

5. All ready to go. Make sure your system is plugged in and does not power off during the reset. Click “Reset”.

6. Resetting this PC.

7. Reinstalling Windows 10.

8. Log into a brand new Windows automatically. You will need to reinstall your apps.
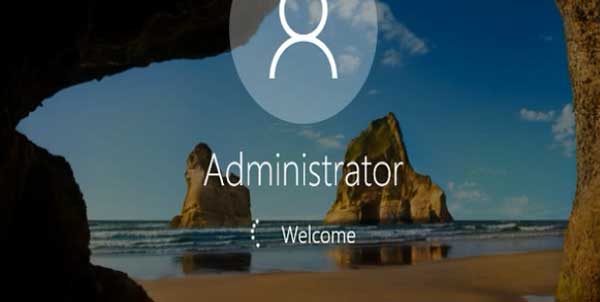
Case 2: Remove the Administrator Password and then Reset Acer Aspire Windows 10 without password. (Without affecting your personal data.)
Part 1: Reset Forgotten Windows 10 Administrator Password on Your Acer Aspire Laptop.
If you have forgotten your Windows 10 administrator password on Acer Aspire laptop and need to reset Windows 10 PC without affecting your personal data or changing settings, or you just need to reset Acer Aspire password Windows 10, you can use Password Rescuer to easily reset the forgotten administrator password without losing data.
1. Install Password Rescuer Personal on another computer. (Free download Password Rescuer Personal.) Upon launch the software. Click “Remove Windows administrator and user passwords”.
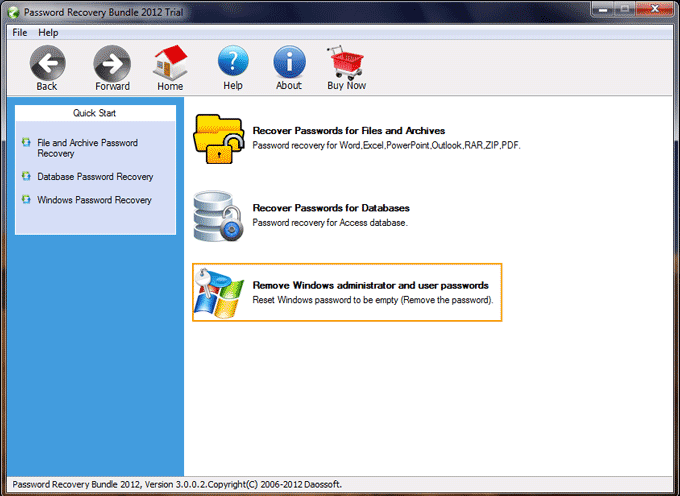
2. Click “Windows Password Rescuer”.

3. Select an option to create a Windows password reset disk. For example, plug in a blank USB flash drive and then check “Burn to USB” option. Pull down the drive list and select the USB drive. Then click “Burn”.
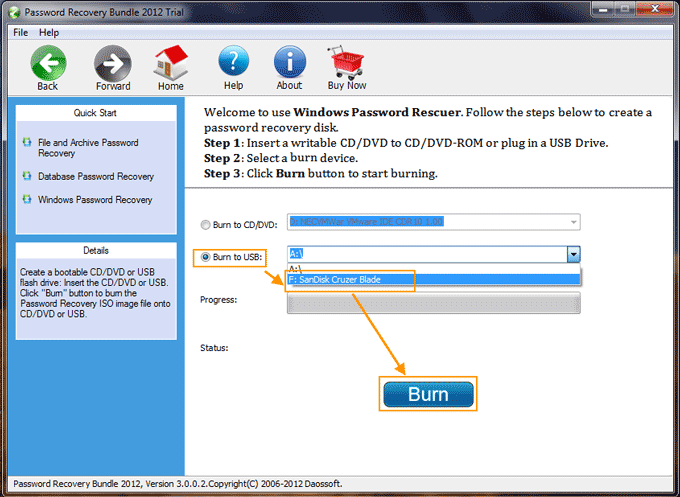
4. Burning starts and it will be completed in a minute. When successfully complete burning, unplug the USB and transfer it to your Acer Aspire laptop.

5. Connect the USB to the Acer Aspire laptop and then boot the laptop from USB.

6. When Windows Password Rescuer appears on the screen, click “Windows 10”.

7. Next, click “Administrator”.

8. Click “Reset Password” to reset the administrator password to blank and then confirm it.

9. The unknown password has been removed.

10. Click “Reboot”. When a confirm message pops up, unplug the USB and then click “Yes”.
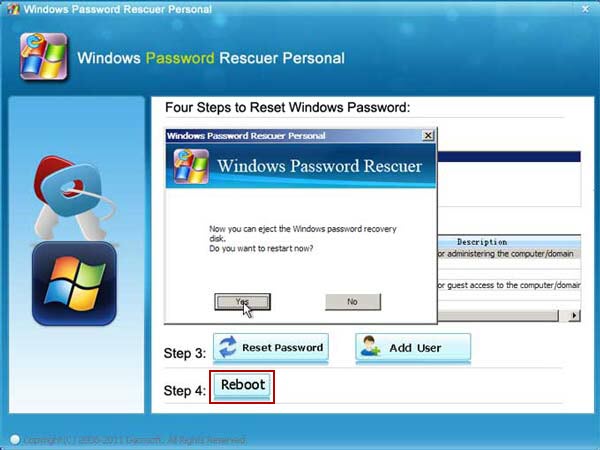
11. After restarting, you can log into Windows 10 administrator without password.

Part 2: Reset Acer Aspire Windows 10 without password or affecting your personal files.
After you logging into your Acer Aspire Windows 10, follow the instructions bellow:
1. Click “Start”, then “Settings”.

2. Click “Update & Security”.

3. Click “Recovery”. Under “Reset this PC, click “Get started”.
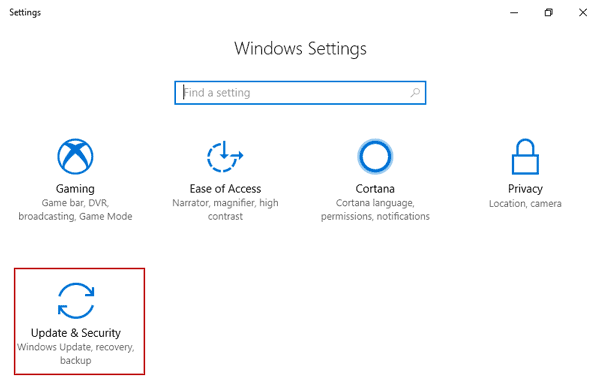
4. Under “Choose an option”, click “Keep my files”.
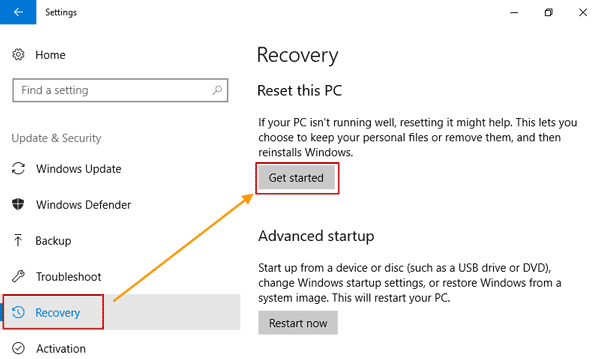
5. All apps in list will be removed and the list will be saved to the desktop and can be viewed later. Just click “Next”.

6. All ready to go. Click “Reset”.
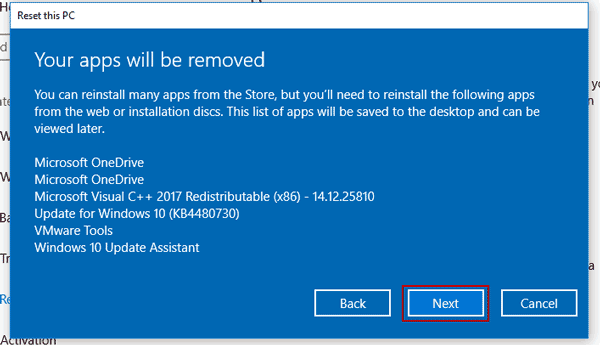
7. Resetting this PC.

8. Reinstalling Windows.
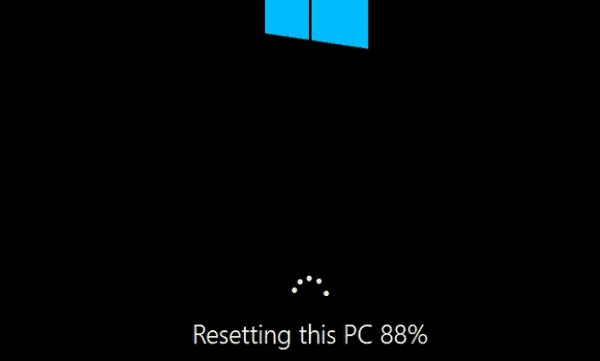
9. Log into Windows 10 automatically without password.

10. List of removed apps has been saved to desktop. Reinstall them from web or installation disc if you need.

Note: If you’ve encrypted your device, you’ll need your BitLocker key to reset your PC.










