Forgot Password on Lenovo Laptop Windows Vista How to Unlock It
“I forgot my Windows Vista admin password on my old Lenovo laptop. Is it possible to unlock the Lenovo laptop without affecting data on this device?”
If you have forgotten your Windows Vista admin password which is the only path to access your Lenovo laptop, resetting the forgotten admin password is the only way to unlock your Lenovo laptop Windows Vista without losing data.
This article will show you three efficient ways to reset forgotten Windows Vista password on Lenovo laptop or remove forgotten password from Lenovo laptop Windows Vista. Then you will be able to unlock your Lenovo laptop Windows Vista without password.
Method 2: Unlock Lenovo Laptop Password Windows Vista by Using Password Reset Disk.
Method 3: Use Hiren’s Boot CD to Unlock Lenovo Laptop Windows Vista without Password.
Method 1: Reset Administrator Password and Unlock Your Lenovo Laptop Windows Vista with Windows Password Rescuer.
When you forget password and are locked out of your Lenovo laptop Windows Vista, you can use Windows Password Rescuer to help reset the forgotten password and then unlock the laptop easily. This is currently the best Windows password reset tool that it can help reset any Windows user account password instantly without losing data.
With help of Windows Password Rescuer, you can reset forgotten local and domain accounts passwords for Windows 11, 10, 8.1, 8, 7, Vista, XP, Windows server 2019, 2016, 2012/R2, 2008/R2, 2003/R2, 2000, etc. In the following procedure, it shows you how to use Windows Password Rescuer Personal edition to reset Windows Vista admin password on a locked Lenovo laptop. It is easy and 1005 working!
Step 1: Create a password recovery disk with Windows Password Rescuer.
Because you have been locked out of your Lenovo laptop, this task must be accomplished on another computer where you have administrator permissions.
1. Purchase Windows Password Rescuer Personal full version online. Seconds later, you will receive the product from email you provided.
2. Now you need to download the software from your receive email and then install it on a computer which you have administrator permissions. (Have a try? Free download the trial version here) When complete installation, launch the software. Just plug a blank USB flash drive into the current computer and then choose “USB Device” option from the software.
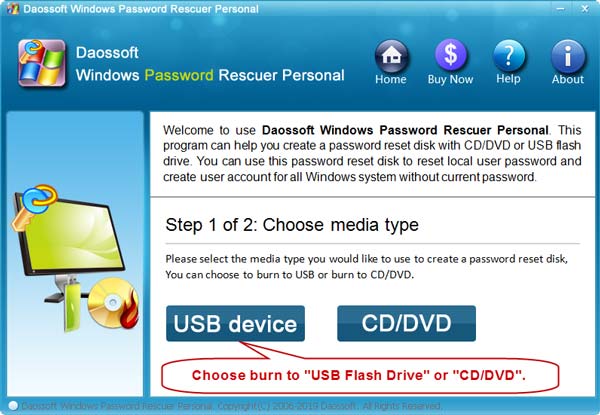
3. Next, the USB flash drive is displayed in drive list. Pull down the list and select the USB drive name. Then click “Begin Burning” and select “Yes” on a confirmation message.

4. A moment later, you will get a message that the password recovery disk is successfully created. Unplug the USB flash drive from the computer and it is now time to reset Windows Vista password on you Lenovo laptop.

Step 2: Reset administrator password and unlock Lenovo laptop Windows Vista with only a few clicks.
1. Insert the USB password recovery disk to your Lenovo laptop. Turn on the laptop while hitting the F12 key repeatedly. When you see the Boot Menu, select your USB drive to continue boot. (Need help, refer to this guide: How to set a computer to boot from USB.)

2. Once the laptop successfully boots from USB, Windows Password Rescuer Personal will run and show you a friendly interface on the screen. Now click your Windows Vista system. Select your admin account by clicking it.

3. Click “Reset Password” and select “Yes” on a confirmation message.

4. The selected admin account password will be removed and shown “Blank” in list.

5. Click “Reboot”. Unplug the USB flash drive and then select “Yes” on a confirmation message.

6. After restarting, you can log on to the admin account and unlock your Lenovo laptop without password.

Method 2: Unlock Lenovo Laptop Password Windows Vista by Using Password Reset Disk.
Password reset disk is a floppy or USB disk which stored the details of your Windows Vista admin account. This is extremely an easy way to prevent a forgotten password for Windows user account. However, the password reset disk must be created when you still can log on to your user account. If you have forgotten your password and a password reset disk was not created, unfortunately this method does not work for you.
If you have previously created a password reset disk for your Windows Vista admin account, find out it and follow this guide to unlock your Lenovo laptop Windows Vista without the old password.
Step 1: When you are failed to log on your admin account in Windows Vista, click “OK” to back into the login screen.

Step 2: A link for resetting password will be added to the screen. Now insert your pre-created password reset disk and then open the link.

Step 3: When a password reset wizard pops up, select “Next” to go on.

Step 4: At the drive list, select the password reset disk you inserted and then click “Next”.
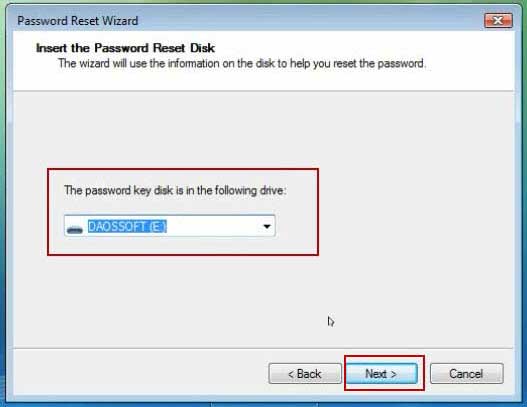
Step 5: Create a new password for your admin account and then select “Next”.

Step 6: Click “Finish”. The password reset wizard will be closed. You will now be able to log on to this admin account and unlock your Lenovo laptop Windows Vista with the new password.

Method 3: Use Hiren’s Boot CD to Unlock Lenovo Laptop Windows Vista without Password.
Hiren’s Boot CD is a Windows password remover which can help remove forgotten Windows 7/Vista/XP password from locked computer, but it is a little hard to use. In this tutorial, I will show you how to use it to unlock Lenovo laptop password Windows Vista.
Note: This program will help you get access to the registry file in your Lenovo laptop. Then you can follow the steps to edit user data which stored in the SAM file. So, if you are a IT newbie, I recommend you to use Method 1 or 2 for security reason.
Step 1: Download ISO image file of Hiren’s Boot CD from internet and then burn it on to a writable CD/DVD. You have to do this on another computer.
Step 2: Put the newly-created CD/DVD into the CD/DVD-ROM of your Lenovo laptop. Reboot the laptop from the disc.

Step 3: Once the laptop successfully boots from CD/DVD, Hiren’s Boot CD will be located. When the following screen appears, hit arrow key to highlight “Offline NT Password Changer”. Press Enter key to launch it.

Step 4: Wait until the “STEP ONE” comes up. It asks you to choose an option to load your Windows installation drive. Just type “1” and then press Enter key.

Step 5: Screen scrolls down. It asks you to choose which part of registry to load. Just type “1” and press Enter key.

Step 6: Under “chntpw Main Interactive Menu”, select “Edit user data and passwords” by typing “1” and then pressing Enter key.

Step 7: All user accounts names are displayed. To choose your Windows Vista admin account, type the user name and then press Enter key.

Step 8: To remove the admin account password from your Lenovo laptop, type “1” and then press Enter key.

Step 9: It tells you that the password has been cleared. Type “!” and press Enter to select quit.
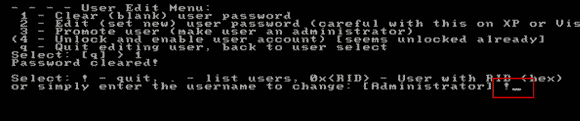
Step 10: Type “q” and then press Enter key to select “QUIT”.

Step 11: It asks you if write files back, type “y” and press Enter to say yes.

Step 12: It asks you if try the process again, type “n” and then press Enter if you want to finish.

Step 13: Now eject the CD/DVD and then press CTRL-ALT-DELETE keys at the same time. Wait while the laptop reboot and load Windows Vista login screen. Then select the admin account to log on without password. That’s all.











