How to Reset Windows 8/8.1 Password on Toshiba Laptop
Cannot remember your login password and locked out of your Toshiba laptop Windows 8?

This is not a serious problem as there are at least 4 easy ways to reset Toshiba laptop password on Windows 8, 8.1. They also work on any other laptop and desktop. (Note: If you are using a Microsoft Live account on your Toshiba laptop Windows 8, it is very easy to recover the password on website of Microsoft. So tricks in this article are aim to reset local account password in Windows 8/8.1)
To reset Windows 8/8.1 password on a Toshiba laptop, usually people have two options to accomplish the task:
1). Reset Toshiba laptop password Windows 8 with a bootable disk (CD, DVD or USB).
2). Reset password on Toshiba laptop Windows 8/8.1 without disk.
Here I will show you the step-by-step guides.
Trick 1: How to Reset/Recover Toshiba Laptop Password Windows 8/8.1 with USB Disk.
When you forgot Toshiba laptop password Windows 8 and a password reset disk was not created, and unfortunately you have only one admin account, this trick is really helped. How to use a USB flash drive to reset forgotten Windows 8 password on a locked Toshiba laptop?
With help of Windows Password Rescuer, people can easily create a Windows password recovery disk with USB flash drive and then use the USB to reset any Windows local account password on locked computer. It works perfectly for all versions of Windows such as Windows 11, 10, 8.1, 8, 7, Vista, XP and Windows server 2022, 2019, 2016, 2012, 2008 and 2003.
Here I will show you how to use Windows Password Rescuer to reset forgotten administrator password in Toshiba laptop Windows 8 with a USB flash drive (it also works with CD/DVD).
Step 1: Create a Windows password recovery disk on another computer.
To reset Windows 8/8.1 password, you can choose Windows Password Rescuer Personal.
1. Download and install Windows Password Rescuer Personal on an available computer (This software can be installed on any Windows system).
2. After you installed the software, launch it. Plug a blank USB flash drive into the computer and then select “USB Device” on the software screen.

3. Pull down the drive list and select the USB drive. Then click “Begin Burning” to create Windows password recovery disk.

Step 2: Reset forgotten Windows 8 password on your Toshiba laptop.
1. Once burning completed, unplug the USB disk and then plug it into your Toshiba laptop.

2. Power on the laptop to boot from USB. Refer to this guide if you have never to do so.
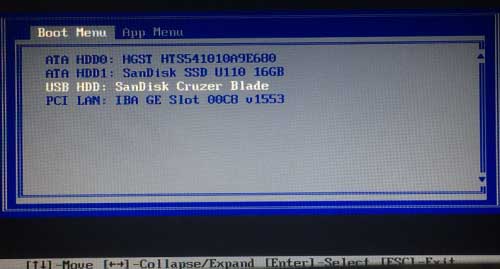
3. Once the laptop boots from USB, Windows Password Rescuer will run automatically and load all local user accounts of Windows 8 on your Toshiba laptop. On the screen, select “Windows 8” and then select “Administrator” (Just to click on it).

4. Click “Reset Password” button and confirm when a dialog pops up.
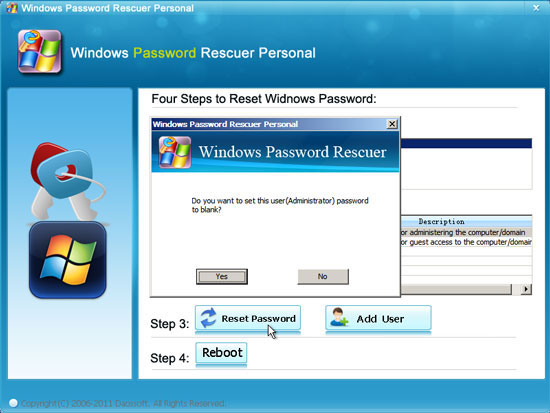
5. The administrator password will be reset to blank (no password).

6. Now click “Reboot”. When a confirm dialog pops up, firstly unplug your USB disk and then select “Yes”.

7. You Toshiba laptop will reboot in Windows 8 normally and then log into administrator automatically without entering password.

You have successfully reset the administrator password to blank and unlocked your Toshiba laptop Windows 8 without password! To reset Windows 8.1 password on Toshiba laptop is the same as this guide.
Trick 2: How to Reset Password on Toshiba Laptop Windows 8/8.1 with Password Reset Disk.
In fact, if you have previously created a Windows 8 password reset disk for your user account, you can use it to easily reset forgotten password on Toshiba laptop Windows 8 without software. This is an easy way from Microsoft to unlock Windows 8 when you have forgotten your password.
Note: You must have firstly created the password reset disk when you remember your user account password, or it will not work for you. Here is how to reset password on Toshiba laptop Windows 8 with a pre-created password reset disk.
1. Once you failed to sign in your user account in Windows 8, it will show you a link to reset your forgotten password.

2. Connect your password reset disk to the laptop and then click the “Reset Password” link to open “Password Reset Wizard” screen. Make sure that your password reset disk is still connected, select “Next”.

3. The password reset disk will be shown in drive list. Pull down the list and select the disk. Then click “Next” to continue.

4. In this step, you are able to reset your password without old password. Just type a new password and type it again to confirm. Then click “Next”.

5. You have successfully reset the password for your Toshiba laptop Windows 8. In next sign in, you must use the new password. To close the wizard, click “Finish”.

Trick 3: How to Reset Windows 8 Password on Toshiba Laptop with CMD (without Disk)
To reset Toshiba laptop password Windows 8 by using CMD, you must firstly log on with an available admin account or you have a Windows 8 installation disk. In this guide, I will show you how to use another admin account to reset Windows 8 password with CMD. If you’d like to use a Windows installation disk to do this, see the step-by-step guide on another page.
1. Log on Windows 8 with an available admin account. Press “Win+R” keys to open “Run” box.

2. Type “cmd” in the box and then click “OK”. Command Prompt with administrative privileges will be opened. Type “net user” and then press “Enter”. All local user accounts of your Windows 8 will be shown on the screen.
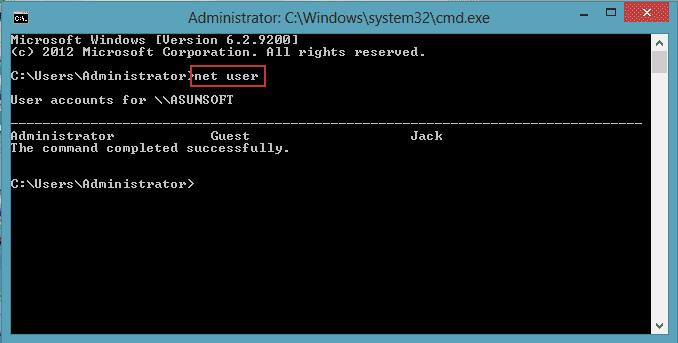
3. To reset your user account password, just type the following command: “net user username newpassword” (replace the username and newpassword with yours), then press “Enter”. Then user account’s password will be replaced with the new one.
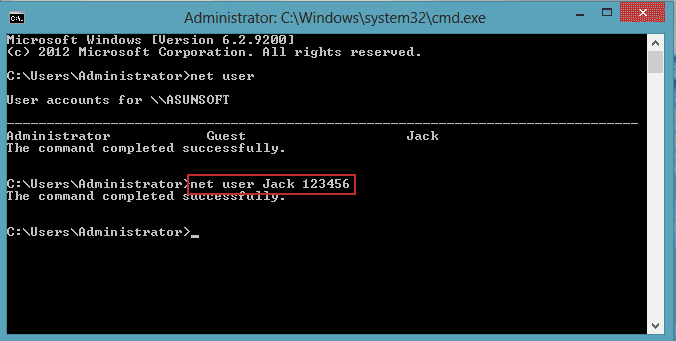
4. Now you can log on Windows 8 on your Toshiba laptop with the new password.

Trick 4: How to Reset Toshiba Laptop Password Windows 8 via another Admin Account (without Disk)
If you have another admin account available in your Windows 8, you also can use it to reset forgotten Windows 8 password without disk. The process is very easy.
Note: When you use an admin account to reset another user account’ password, that user account will lose all EFS-encrypted files, personal certificates, and stored passwords for Web sites or network resources.
1. Log on Windows 8 by using an available admin account. Press “Win+R” keys. Type “control panel” in the run box and then click “OK”.

2. Control Panel dialog is open. Select “User Accounts and Family Safety” – “User Accounts”.

3. Select “Manage another account”.

4. Select a user account which you’d like to reset its password.

5. Select “Change the password” link.

6. Type a new password and then type it again to confirm. Then click “Change password”.

After that, you are able to back into the user account on your Toshiba laptop Windows 8 by using the new password.












