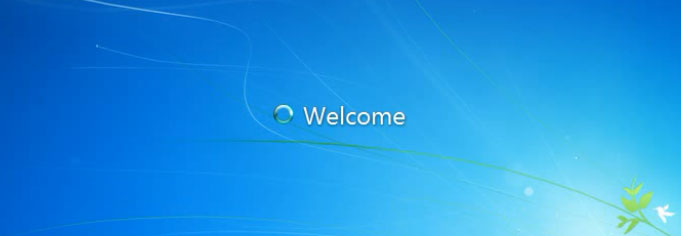How to Reset Windows 7 Password on Toshiba Laptop
Hello, have you forgotten Windows 7 password and locked out of your Toshiba laptop? In this guide I’d like to teach you how to reset admin password to your Toshiba laptop Windows 7 in roughly 3 minutes or less. Easily get into your locked Toshiba laptop without password.
It is working for all Windows 7 editions and any other Windows version such as Windows 11, 10, 8.1, 8, Vista, XP and Windows server on any brand of computer.
Note: this guide is intended for purposes of unlocking user’s own computer only. I will not be held responsible for any misuse of this guide.
Equipment required:
1. Another computer connected to the internet and you can log on with admin account.
2. A blank USB flash drive.
Step 1: Create a Windows Password Recovery Disk on Another Computer.
1. Log on to another computer with an admin account, download Windows Password Rescuer Personal and then install it on the computer.
2. Installation process will be completed in seconds. Once you finish the installation, plug your USB flash drive into the computer and then launch the software. Select “USB Device” from Windows Password Rescuer screen.
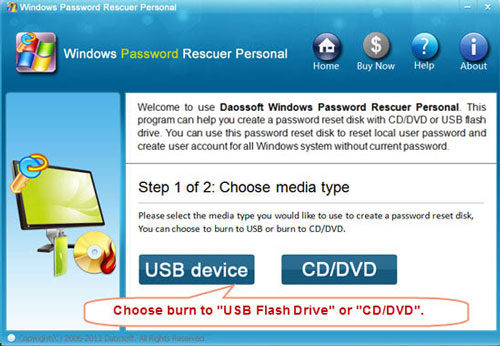
3. In next screen, select your USB flash drive from the pull down list and then click on “Begin Burning” button to start burning Windows Password Rescuer files to the USB flash drive.

4. Burning process will be completed in half of minute. Once it prompts you “Burning successfully”, unplug your USB flash drive and close the software.
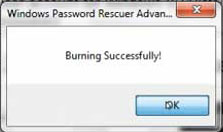
Step 2: Boot Your Toshiba Laptop from USB Device.
1. Connect the burned USB flash drive to your Toshiba laptop which you’d like to unlock.

2. Power on the machine, press F12 or Fn+F12 as soon as possible to get into the “Boot Menu”. Use arrow key to highlight “USB HDD: Your USB Name” and then press “Enter” key. Then the laptop will boot from your USB flash drive. If you cannot find out the right key to open “Boot Menu” from startup, you just need to change device boot order in BIOS Setup, it is easy.
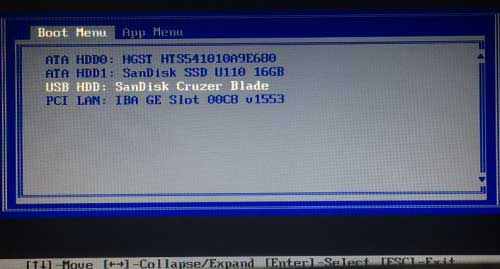
Step 3: Reset Windows 7 Admin Password on Your Toshiba Laptop via a Few Clicks.
1. Once your Toshiba laptop boot from USB, Windows Password Rescuer will be located fast. Then you will discover that all Windows 7 user accounts are displayed in table. Click “Administrator” or an admin account which you’d like to reset password for.

2. Simply click on “Reset Password” button, when it asks you to confirm resetting the password to blank, click “Yes”.

3. You have successfully reset administrator password to blank so you can sign in it without password. Note that if the administrator was disabled, it will be enabled after you reset the password.
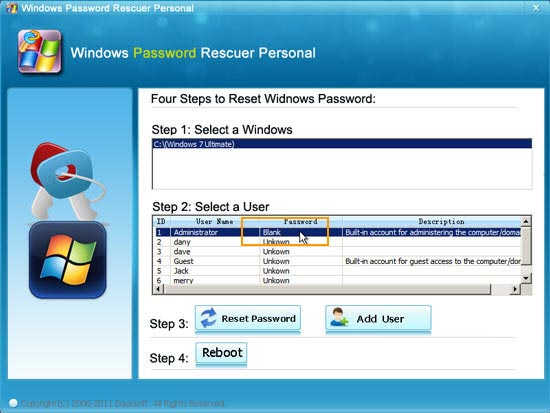
4. Now click “Reboot”, when a confirm message pops up, unplug your USB flash drive first and then click “Yes” to restart your Toshiba laptop.
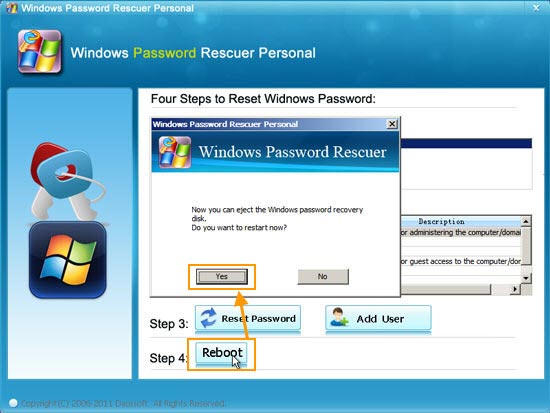
5. When Windows 7 login screen appears, click “Administrator” to sign in without password. Everything else about the user account will remain unchanged. Now you are able to work on the laptop as usual.

Other Ways to Reset Toshiba Laptop Password Windows 7:
Tip 1: Reset password on Toshiba laptop Windows 7 using password reset disk.
This is a useful password reset tool for you to reset a forgotten password for certain user account on Windows 7. When you forgot Toshiba laptop password Windows 7, you can use it to reset your password in login screen.
1. Once you sign in your user account failed, it will give you a link to reset password under the password box. Connect your password reset disk to the laptop and then select the link.
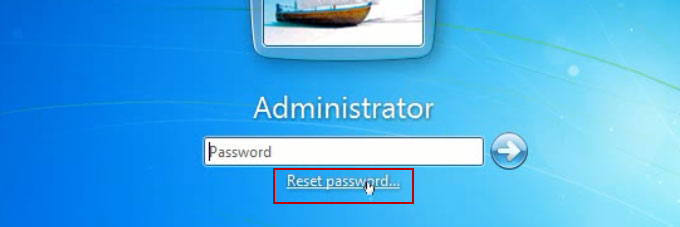
2. “Password Reset Wizard” is opened, click “Next”. In the next screen, select your password reset disk form pull down list and click “Next”. Then choose a new password for your user account, click “Next” then “Finish. Now you are able to sign in your user account with the new password.
Note that a Windows 7 password reset disk have to be created before your forgetting your password because the process requires you to enter the user account password.
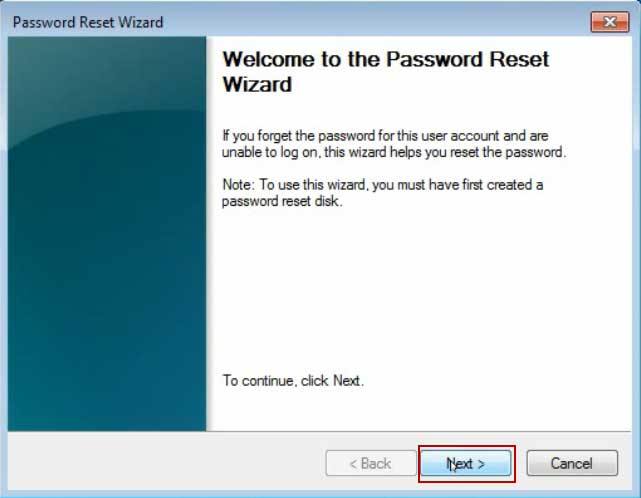
Tip 2: Use a free password reset tool to reset your Toshiba laptop password Windows 7.
NT Password Editor is a free program for users to reset Windows 7, Vista, XP 2000 password. When you forgot your Windows 7 password and lose access to your Toshiba laptop, you will need to log on to another computer to download OfflineNT Password Editor and a FreeISOBurner. Then use the Burner to burn Offline NT image file to a writable CD/DVD. Once the burning process is completed, follow the steps bellow.
1. Put the burned CD into the CD-ROM of your Toshiba laptop. Restart the machine and set it to boot from CD.

2. When it asks you to press any key to boot from CD or DVD, hit a key on your keyboard. Then the laptop will continue and boot from your CD.
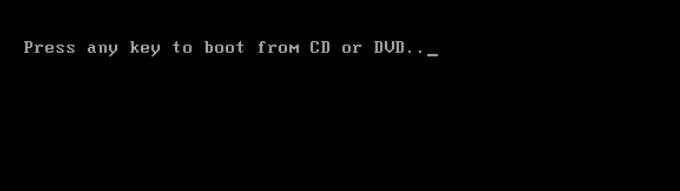
3. Wait for the laptop to locate Offline NT screen until it shows you the step one, Type “1” and hit Enter.

4. In the next step, type “1” and hit Enter.

5. Type “1” and hit Enter.

6. All Windows 7 user accounts will be shown in list, Type “Administrator” or a username you’d like to reset its password, press Enter.

7. Type “1” and hit Enter to remove administrator password.

8. After that, do the following steps to save changes and exit the program.
1) Type “!” and hit Enter.

2) Type “q” and hit Enter.

3) Type “y” and hit Enter.

4) Type “n” and hit Enter.

9. Now remove your CD and then press CTRL-ALT-DEL to restart your Toshiba laptop.

10. When Windows 7 login screen appears, click “Administrator” to login without password.