How to Reset Password & Unlock Toshiba Dynabook Windows 11
How can you do if you have forgotten your Windows 11 login password and got locked out of your Toshiba/Dynabook? You may think about factory reset the device. However, you will lose all data and system info stored on this laptop. So, the best way to unlock your Toshiba Dynabook is resetting the forgotten Windows 11 login password. In this article, there are five perfect methods for resetting forgotten password and unlock a Toshiba/Dynabook laptop without affecting data or system info stored on the machine.
You use a Microsoft account in Windows 11, use this solution.
Solution 1: Reset Microsoft Account Password and Unlock Your Dynabook Laptop.
You use a local account in Windows 11, use the following solutions.
Solution 2: Reset Password on Toshiba/Dynabook Windows 11 by Using Security Answers.
Solution 3: Reset Dynabook Laptop Password Windows 11 via Password Reset Wizard.
Solution 4: Reset Forgotten Windows 11 Password on Dynabook by Using CMD.
Solution 5: Use Password Rescuer to Unlock Toshiba/Dynabook Laptop without Password. (This is working perfectly for any Windows system.)
If you just want to reset forgotten Windows 11 PIN code, refer to this guide: Reset Windows 11 PIN login password.
Solution 1: Reset Microsoft Account Password and Unlock Your Dynabook Laptop.
Microsoft recommends people to use a Microsoft account in Windows 11 as this will give people permission to use all new features of system. So, many people may use a Microsoft account on their computer. If you are locked out of your Dynabook Windows 11 as you lost the Microsoft account password, complete the following steps to unlock your Dynabook.
Step 1: Use another device: a phone or computer with internet access. Open the Microsoft site. Enter your Microsoft account and then click “Next”.

Step 2: Select an option for receiving verification code.
Step 3: Depending on the contact method you chose, retype the first part of the email address or the last four digits of the phone number. Then click “Send code”.
Step 4: Enter your received code and proceed with resetting password.
Step 5: Choose a new password and then click “OK”. After that, use the new password to sign in your Microsoft account and unlock Dynabook Windows 11 as usual.
Solution 2: Reset Password on Toshiba/Dynabook Windows 11 by Using Security Answers.
In Windows 10 and Windows 11, people can create three security and set answers to prevent a forgotten password for a local admin account. If you have done this, it is great. Now follow this guide to use the security answers to reset forgotten Windows 11 local account password and unlock your Toshiba/Dynabook as easy as count 1, 2, 3.
Step 1: After entered a wrong password, click “OK”.

Step 2: Click “Reset password” under the password box.

Step 3: Answers three security questions you created before. Then submit.

Step 4: Choose a new password for your user account. Then submit.

Step 5: Now the new password is working and let you access the system.

Solution 3: Reset Dynabook Laptop Password Windows 11 via Password Reset Wizard.
If you didn’t create security questions on Windows 11 or you lost your security answers, you can reset forgotten local admin password via password reset wizard. Note that a pre-created password reset disk is required. This is as easy as using security answers.
Step 1: Insert your password reset disk to the Dynabook. After entered a wrong password for your local admin account, click “OK”.

Step 2: A reset password link appears. Click “Reset password”.

Step 3: Under Select “Use a password reset disk instead”.

Step 4: Password reset wizard appears. Click “Next”.

Step 5:Choose the password reset disk you inserted. Then go on next.

Step 6: Set a new password for the user account and then click “Next”.

Step 7: Click “Finish”. Now you are able to use new password to unlock your Dynabook Windows 11 as usual.

Solution 4: Reset Forgotten Windows 11 Password on Dynabook by Using CMD.
Solutions mentioned above are provided by Microsoft. If they didn’t work for you, you can try to use command prompt to help reset forgotten Windows 11 local account password and unlock your Dynabook. Note that, you will be asked to change a system file in this solution.
Step 1: Prepare a Windows 11 installation media first. Put the media into your Dynabook and then reboot the laptop from the disc. When Windows Setup screen appears, click “Next” directly to continue.

Step 2: At the bottom of the window, click “Repair your computer”.

Step 3: Under “Choose an option”, select “Troubleshoot”.

Step 4: Under “Advanced options”, select “Command Prompt”.

Step 5: Command window is open. Write the following commands in and press Enter key after each command. This step will replace the system file “utilman” with “cmd”. After that, eject your Windows 11 installation media and then reboot the laptop.
1. C:
2. Cd windows
3. Cd system32
4. Ren utilman.exe utilman_bak.exe
5. Copy cmd.exe utilman.exe

Step 6: Wait Dynabook reboots and loads Windows 11 sign-in screen. Then click “Accessibility” icon.

Step 7: Command window is open on sign-in screen. Write command “net user” and then hit Enter key to list all local user accounts on your Dynabook. To reset a user account password, write command “net user [username] [new password]” and then hit Enter key. The old password of the account will be replaced with the new one.

Step 8: Use the new password to sign in and unlock your Dynabook Windows 11.

Note: The changed system file does not affect you use the laptop. There are some tips can be found on other sites for restoring the utilman file, but please be careful when use those as some bad tips will damage your system.
Solution 5: Use Password Rescuer to Unlock Toshiba/Dynabook Laptop without Password.
Windows Password Rescuer is a professional password reset tool which works for any Windows system. If the solutions mentioned above didn’t work, please use this solution to resolve your password issue and unlock your Toshiba/Dynabook Windows 11 without affecting data or system info. Here is how to:
Step 1: Download Windows Password Rescuer Personal and install it on another Windows computer where you have admin privileges. Then use the software to create a password reset disk first.
1. Insert a blank USB flash drive to the current computer and launch rescuer. On the friendly interface, choose “USB Device”.

2. Select the USB drive you inserted and then click “Begin Burning” and confirm it.

3. When it successfully completes burning, unplug the USB flash drive.

Step 2: With help of the USB flash drive, you are able to reset your forgotten Windows 11 password and unlock the Dynabook easily.
1. Insert the USB flash drive to the Dynabook and then boot the laptop from it. See how to boot a computer from USB.

2. When the laptop successfully boots from USB and loads Windows Password Rescuer. Select your Windows 11 and then select your administrator account.

3. Click Reset password button and then confirm it.
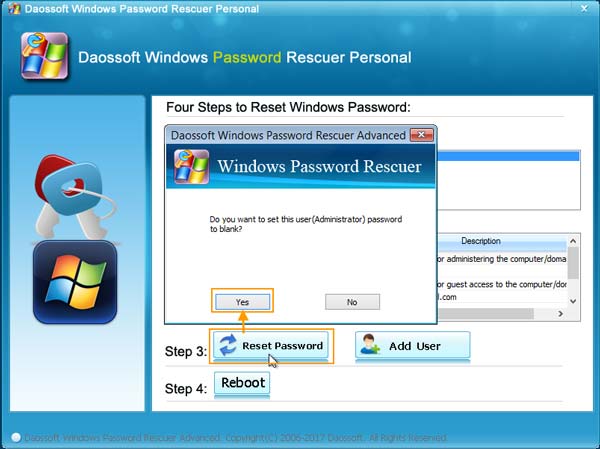
4. The administrator password will be removed and shown “Blank”.

5. Click “Reboot”. When a confirm message pops up, unplug the USB and then select “Yes”.
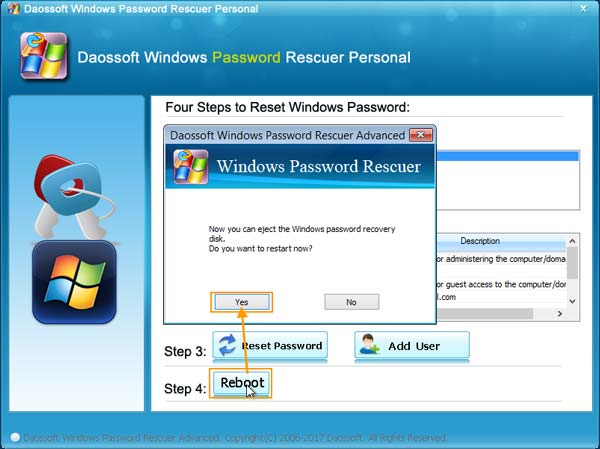
6. Wait the laptop reboots and loads Windows 11. Then you can unlock the Dynabook without password.













