How to Break Windows 7 Password Lost Administrator Password
What can you do if lost administrator password in Windows 7? Without using another admin account, now you are able to break administrator password in Windows 7 easily in three different ways. You don’t need to worry about data in your computer, methods to break Windows 7 password in this article only help you break your password, all your files and settings will be fine.
Method 1: Use your Windows 7 password reset disk to break Windows 7 password.
Method 2: Use Windows Password Rescuer to break administrator password in Windows 7 without login.
Method 3: Break Windows 7 admin password by using a Windows installation disk.
Method 1: Use your Windows 7 password reset disk to break Windows 7 password.
Windows 7 password reset disk is one of the best ways to reset forgotten Windows 7 password and break into your locked computer. It must be created when you add a password to your user account in Windows 7 or you still remember your password.
If you have ever created a password reset disk for your user account in Windows 7, breaking Windows 7 password becomes very easy.
1. Once you attempt to sign in your user account failed, Windows will show you a link to reset your password with password reset disk. Insert your password reset disk to the computer and then click the link.

2. When “Password Reset Wizard” pops up, click “Next” to continue.

3. Next, you need to select your password reset disk from drive list. Then click “next”.
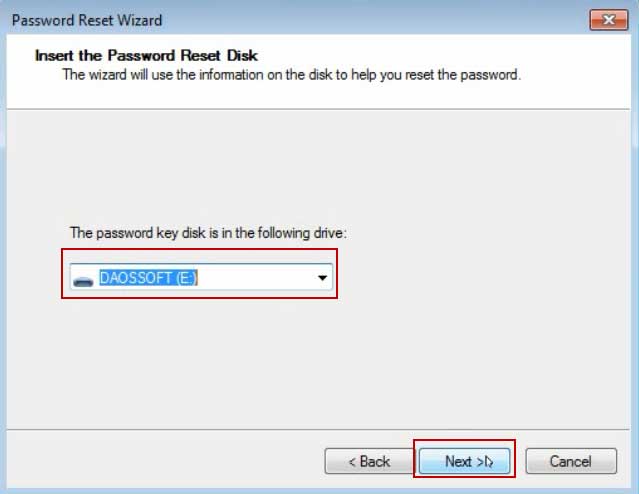
4. Type a new password in the box and type it again to confirm. Then click “Next” – “Finish”. The new password will replace the old one and you will now be able to get into your locked Windows 7 with the new password.

Method 2: Use Windows Password Rescuer to break administrator password in Windows 7 without login.
What if you lost administrator password in Windows 7 and a password reset disk was not created, how to break your Windows 7 password?
With help of Windows Password Rescuer, you will now be able to break administrator password in Windows 7 without login. What’s more, it also work perfectly for any other Windows system such as Windows 10, 8, Vista, XP and Windows server 2019, 2016, 2008, 2003 on any brand of computers. Here is how to break Windows 7 built-in administrator password with USB flash drive.
Step 1: Create a Windows password recovery disk on another computer.
1. Firstly, log on to another computer and you need internet access. Download Windows Password Rescuer and then install it on the computer.
2. Once you finish installation, plug in a blank USB flash drive or Pen drive to the computer. Run the software and then choose “USB device”.

3. Next, select your USB from drive list. Then click “Begin burning” to create a Windows password recovery disk.

Step 2: Break administrator password on your locked computer.
1. Connect the Windows password recovery disk to your locked Windows 7 computer.

2. Boot the computer from USB. Read more about how to boot from USB if you need.

3. Once the computer boots from USB, Windows Password Rescuer will run and locate all Windows 7 user accounts. Select “Administrator”.

4. Click “Reset Password”, when a confirm message pops up, click “Yes”.

5. The administrator password will be removed and shown “Blank” in list.

6. Click “Reboot”, when a confirm message pops up, unplug your Windows password recovery disk and then click “Yes” to restart the computer.

7. When Windows 7 sign in screen appears, select “Administrator” to sign in without password. There, you have successfully break into your locked Windows 7 computer.

Method 3: Break Windows 7 admin password by using a Windows installation disk.
If you have a Windows 7 installation disk in hand, you can use it to break Windows 7 admin password with Command Prompt. It is a loophole in Windows 7 which allows user to break Windows 7 password without reset disk. So using the loophole to break into other’s computer is illegal. Now go through the steps of breaking Windows 7 admin password.
1. Insert a Windows 7 installation disk to your locked computer.
2. Set the computer to boot from the Windows 7 installation disk.
3. Once Windows 7 setup screen appears, select right language and then click “Next”.

4. In next screen, select “Repair your computer”.
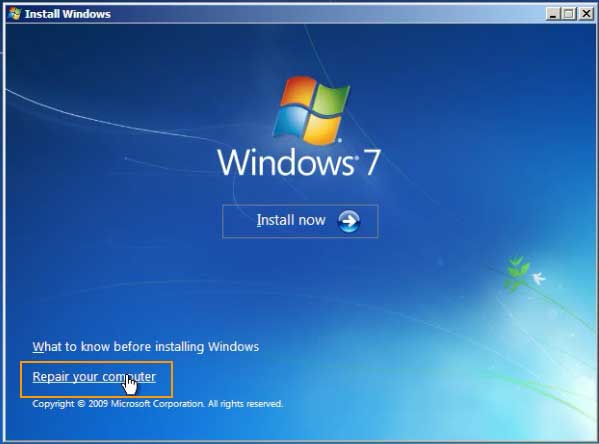
5. It will show you where your Windows 7 installation is. (It is in D drive in this guide.) Click “Next”.
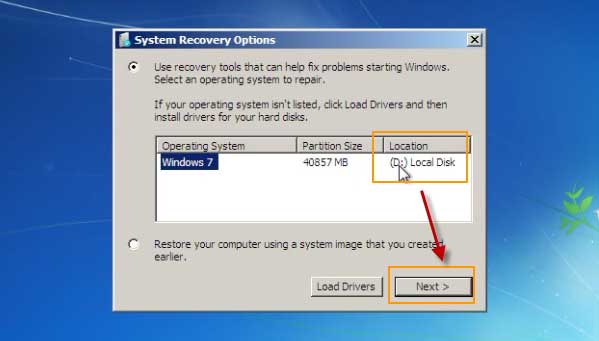
6. It will give you several system recovery options, select “Command Prompt”.

7. In the command window, type following command and hit “Enter” after each command line.
1) copy d:\windows\system32\sethc.exe d:\ (hit Enter key)
2) copy d:\windows\system32\cmd.exe d:\ (hit Enter key)
3) copy d:\cmd.exe d:\windows\system32\sethc.exe (hit Enter key)
4) yes (hit Enter key)
5) wpeutil reboot (hit Enter key to restart the computer)
If your Windows 7 installation is in C drive, these commands will not work for you. You will need to replace “d” with “c” in commands mentioned above.

8. When Windows 7 login screen appears, hit “Shift” key five times to open sethc.exe. Now you are able to break Windows 7 admin password by using a simple command. Type net user TONY 123456 and then hit Enter to reset TONY’s password to 123456. You just need to replace “TONY” and “123456” with yours.

9. Now close the window and then you can log on Windows 7 with the new password.












