How to Find Administrator Password Windows 7 When Lost
If you need to know & find lost administrator password in Windows 7, this guide will help you resolve this issue within three minutes. In this article, I will show you three different methods to find administrator and other user account passwords from your Windows 7 computer.
Method 2: Find Admin Password Windows 7 by Using a Password Reset Disk.
Method 3: Find Windows 7 Password with Ophcrack Live CD.
Note: Method 1 or 2 allows you to instantly choose a new password for your user account. If you want to find out the original password, you can choose Method 3 which will need some time to crack the password, but it is not 100% working.
Method 1: Use Password Rescuer to Find Administrator and User Passwords from Windows 7, Works for All Windows Versions.
Password Rescuer is currently the best password recovery tool which can help you reset or recover lost password for Windows 10, 8.1, 8, 7, Vista, XP and Windows server 2019, 2016, 2012, 2008 and 2003. It also can be used to find lost password for Office Word, Excel, Access, Outlook, PowerPoint, RAR, ZIP and PDF files.
In this guide, I will show you how to find administrator password in Windows 7 by resetting it within 3 minutes.
Step 1: Use Password Rescuer to create a password recovery disk on another computer.
1. Firstly, you will need to download and install Password Rescuer Personal on another computer.
2. Plug in a blank USB flash drive or pen drive to the computer and launch the software, select “Remove Windows administrator and user passwords”.
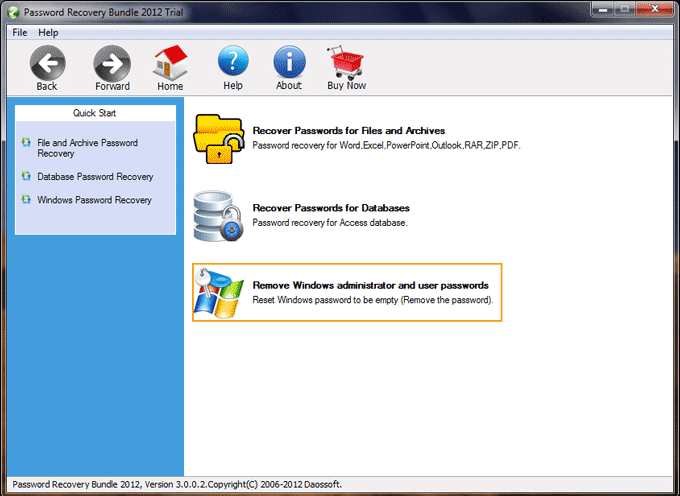
3. In next screen, select “Windows Password Rescuer”.
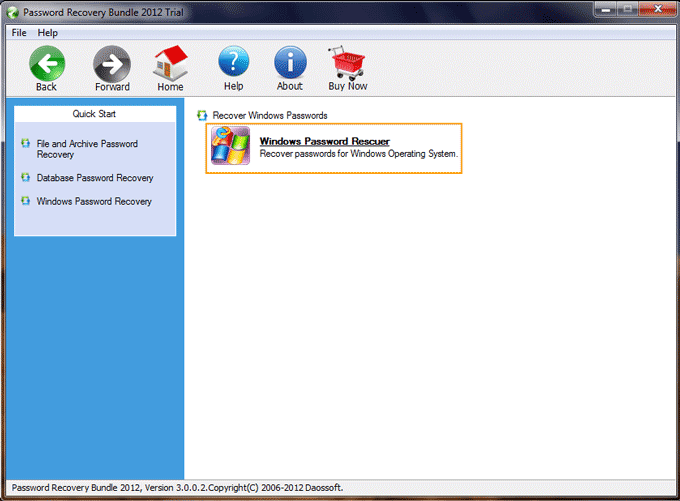
4. Select “Burn to USB” option. Pull down the drive list and select your connected USB flash drive. Then click “Burn”.

5. When the software prompts you “Burning successfully”, unplug your USB and then close the software.
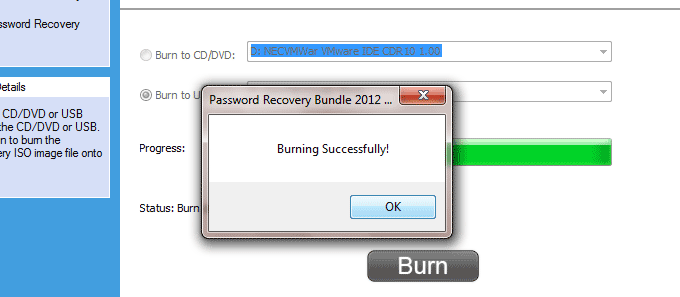
Step 2: Recover administrator password on your locked computer Windows 7.
1. Plug the USB flash drive into your locked computer.

2. Power on the computer and hit F12 as soon as possible to open “Boot Menu”. Hit arrow key to choose USB device and then press Enter to boot from USB (Read step-by-step guide).

3. When the computer boots from USB, Password Rescuer Personal will run automatically and show you screen of Windows Password Rescuer. In the user list, simply click “Administrator” or a user account you would like to find its password.
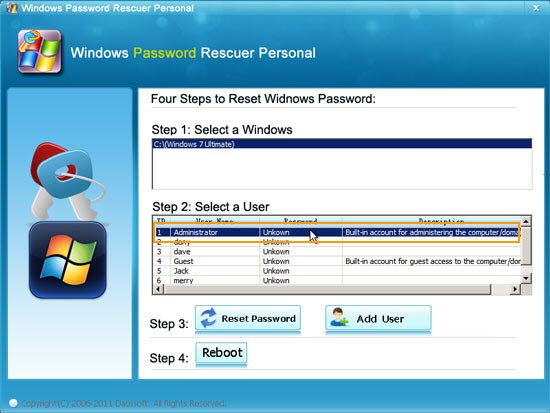
4. Click “Reset Password”, when a confirm message pops up, click “Yes”.

5. You have successfully reset the password to blank. It means that you can sign in without password.
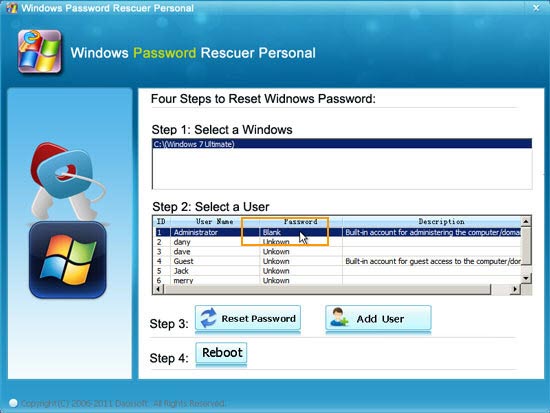
6. Last step, you will need to restart the computer. Simply click “Reboot”, when a confirm message pops up, click “Yes” to restart computer.
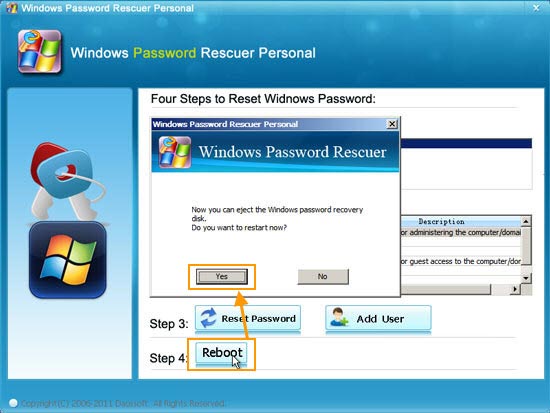
7. When Windows 7 login screen appears, click “Administrator” to login without password.
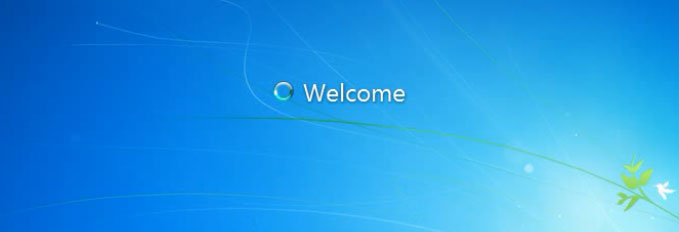
Method 2: Find Admin Password Windows 7 by Using a Password Reset Disk.
To find lost admin password from Windows 7, you also can use a password reset disk to choose a new password for the user account. But you cannot find the original password. What’s more, an effective password reset disk must be created when you still remember your password. Let’s see how it works.
1. When you sign in your admin account failed, the system will prompt you that the password you entered is incorrect. Simply click “OK”. You will discover a link to reset password is displayed under the box. Now insert your Password Reset Disk (USB or Floppy) to the computer and then select the link.
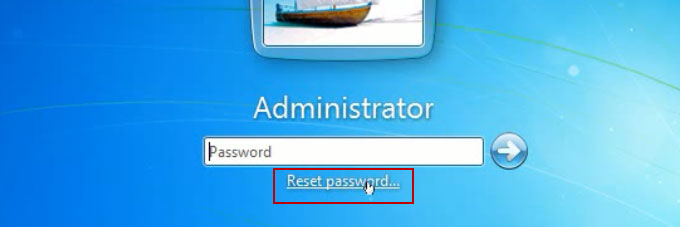
2. “Password Reset Wizard” pops up, click “Next” to continue.

3. In next step, you need to select your password reset disk from dive list and then click “Next”.
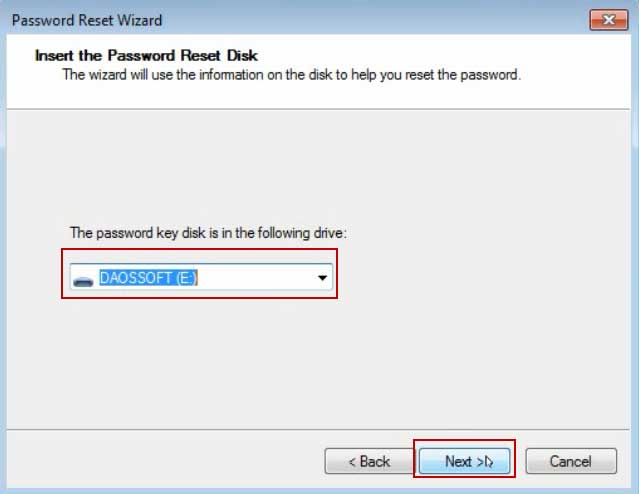
4. Now you are able to choose a new password to replace the old one. Type a new password in the box and confirm it by reentering it. Click “Next” then “Finish”. After that, you can sign in to the admin account with the new password.
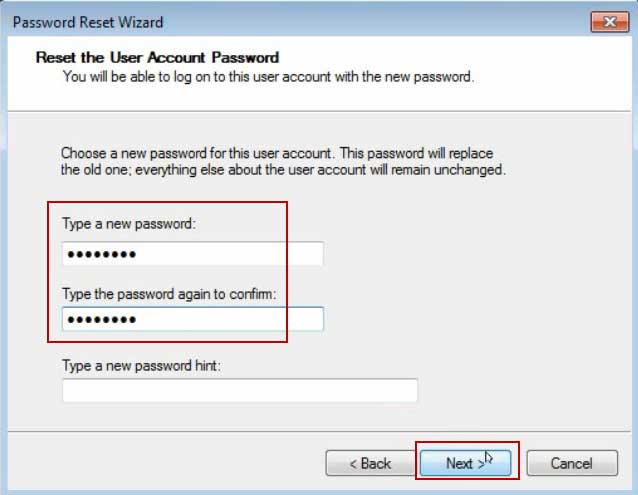
Method 3: Method 3: Find Windows 7 Password with Ophcrack Live CD.
Ophcrack is a Windows password cracker based on a time-memory trade-off using rainbow tables. We can use it to find out original password for your user account. It works for Windows 8, 7, Vista and XP.
1. Log on to another computer. Search for “Ophcrack” and then download “Ophcrack Live CD” from following page.

2. You will need to burn the downloaded Ophcrack ISO image file to a writable CD/DVD or USB flash drive by using ISO2Disk burner.
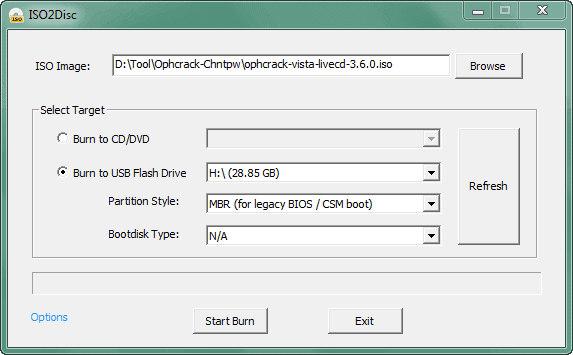
3. Once burning process completed, take out your CD/USB and then insert it into your locked Windows 7 computer. Boot the locked computer from CD-ROM or USB.
4. Once the locked computer successfully boots from USB, you will see screen of Ophcrack.

5. Ophcrack will automatically find out passwords of Windows 7 user accounts for you. When all passwords are displayed in list, write them down.
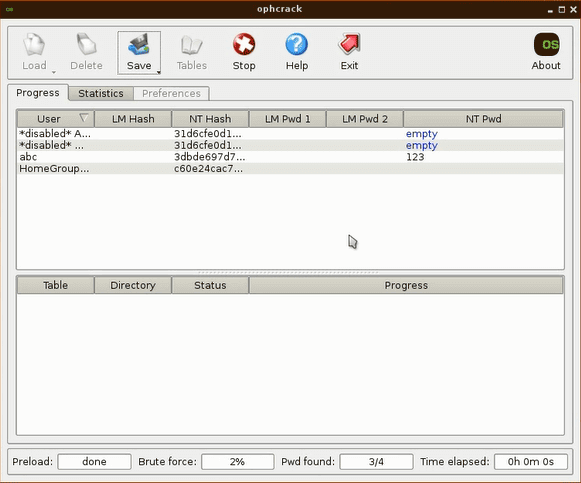
6. Now remove your CD/USB and then restart the computer. After that, you can login Windows 7 with the recovered passwords.












