What to Do If You Forgot Windows 10 Password
What can you do if forgot Windows 10 password? This article will show you four ways to reset forgotten administrator, admin and other local user accounts password in Windows 10. Include Windows 10 Home, Pro, Education, Enterprise and the latest version.
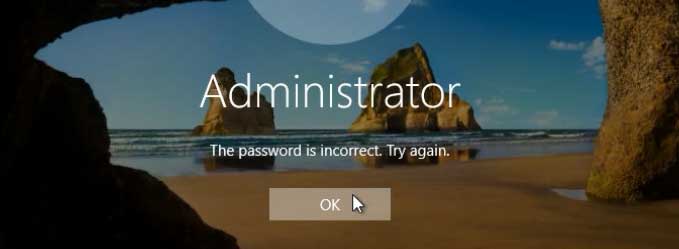
Tip 1: Reset Administrator Password When Forgot Windows 10 Password Local Account.
Tip 2: Use Command to Reset Admin Password If Forgot Admin Password Windows 10.
Tip 3: Forgot Computer Password Windows 10, Fix It Using Password Reset Wizard.
Tip 4: Forgot Login Password Windows 10? Change the Password and Login Easily.
Tip 5: Forgot Microsoft Account Password Windows 10? Recover It Online.
Tip 1: Reset Administrator Password When Forgot Windows 10 Password Local Account.
Forgot password to Windows 10 local account and cannot log on? Check this tip and easily reset administrator password by using Windows Password Rescuer. It is a professional Windows password recovery tool which can help you reset or recover local accounts passwords for Windows 10, 8.1, 8, 7, Vista, XP and Windows server.
Let’s see how to reset forgotten administrator password in Windows 10 easily without losing data or personal settings.
Step 1: Make a Windows password recovery disk on another computer.
1. Firstly, you will need to download Windows Password Rescuer and then install it on another computer.
2. When installation completed, plug a blank USB flash drive or pen drive to the computer and then launch the software. Click “USB Device” to continue.
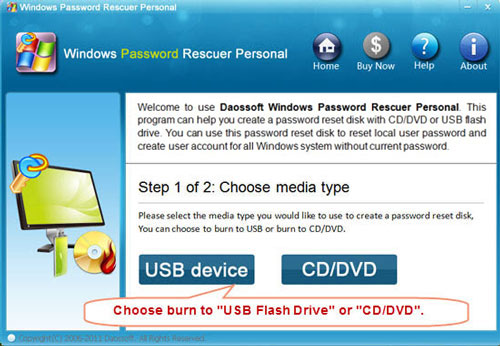
3. In the next screen, pull down the drive list and select your USB flash drive. Then click “Begin Burning” to make a Windows password recovery disk. Once burning process completed, remove your USB and close the software. Go on to Step 2.
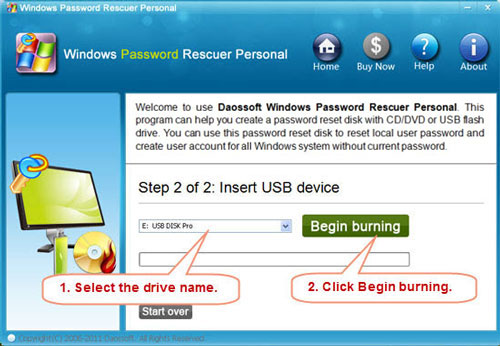
Step 2: Reset administrator or user password Windows 10 on your locked computer.
1. Plug the burned USB flash drive to your locked computer.

2. Power on the computer and press F12 immediately to open “Boot Menu”. Select your USB device and press Enter key to boot from USB. Learn more ways to set computer to boot from USB.
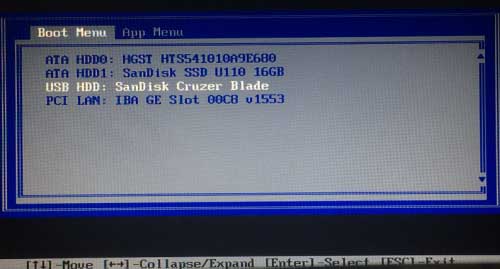
3. Once your computer boots from USB, Windows Password Rescuer will run and locate all local user accounts Windows 10. Click “Administrator” or another user account which you would like to unlock.
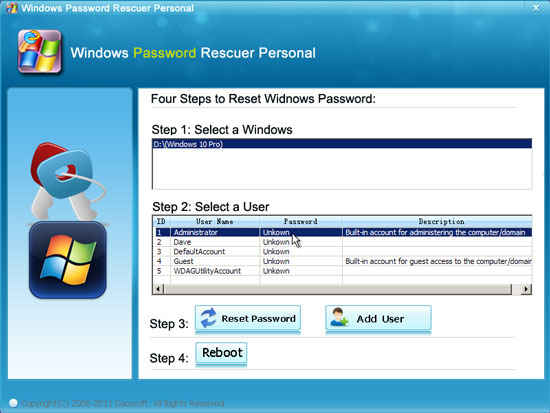
4. Click “Reset Password”, when a confirm message pops up, click “Yes” to reset the password to blank. You can reset any other user account password as well.
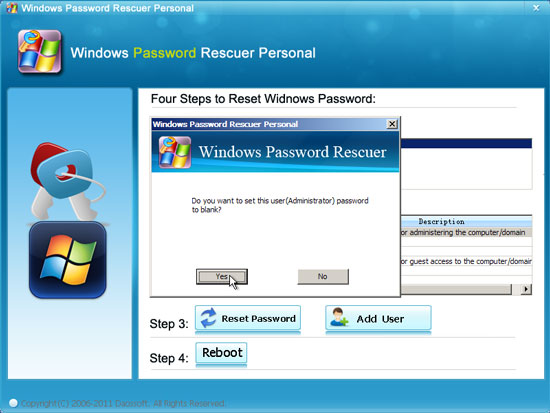
5. You have successfully reset the administrator password. Everything else about the user account will remain unchanged.
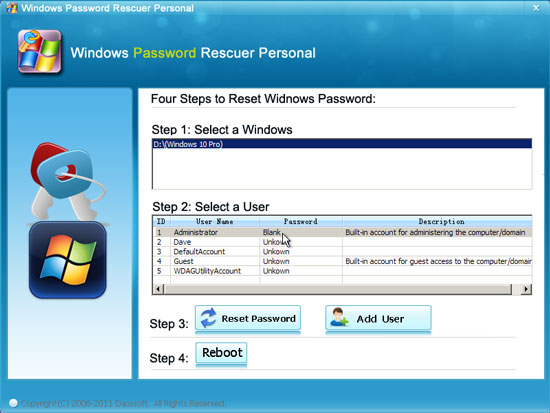
6. Click “Reboot”, when a confirm message pops up, remove your USB flash drive and then click “Yes” to restart the computer.
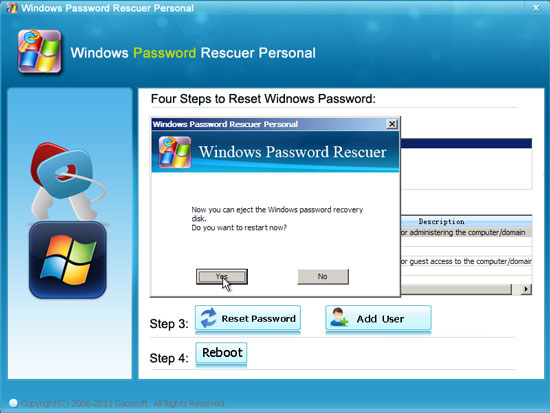
7. After that, it will automatically sign in administrator without password.
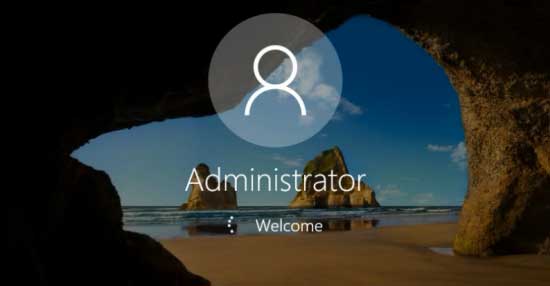
Tip 2: Use Command to Reset Admin Password If Forgot Admin Password Windows 10.
When you forgot admin password Windows 10 and locked out of your computer. You also can use a Windows 10 installation disk to open CMD and then reset your admin password with a simple command line.
1. Insert a Windows 10 installation disk to your locked computer and then boot the computer from it. Read more about how to boot from CD/DVD.
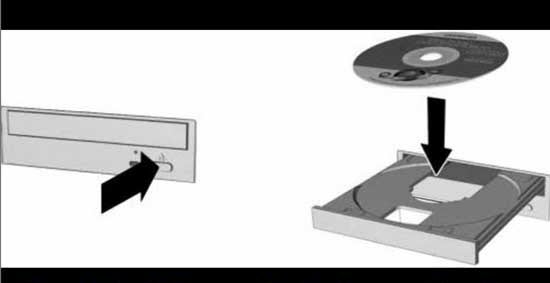
2. When Windows setup screen appears, select right language and then click “Next”.
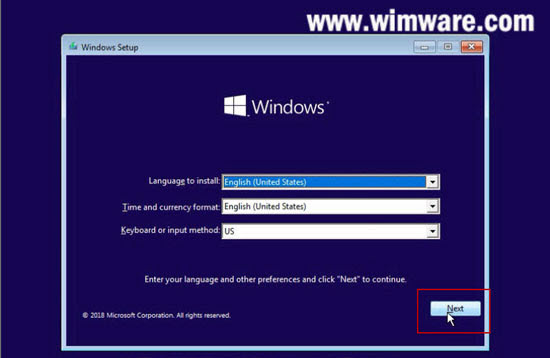
3. Select “Repair your computer”.
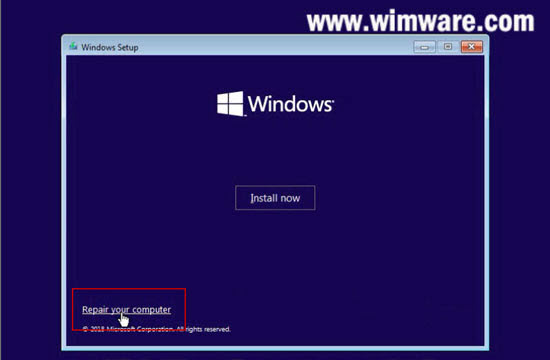
4. It will give you several options, select “Troubleshoot”.
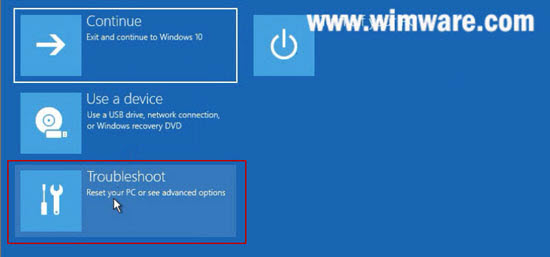
5. In the next screen, select “Command Prompt”.
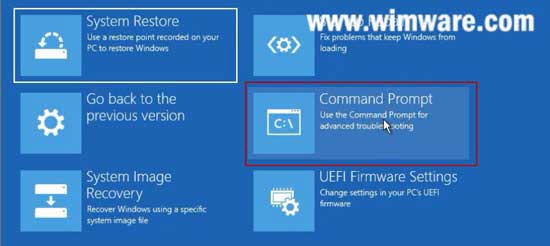
6. In the CMD window, type in the following command and press Enter after each command line.
1) move c:\windows\system32\ultiman.exe c:\
2) copy c:\windows\system32\cmd.exe c:\windows\system32\utilman.exe
3) wpeutil reboot

7. PC will restart. When sign in screen appears, click “Easy of Access” icon to run CMD.EXE.
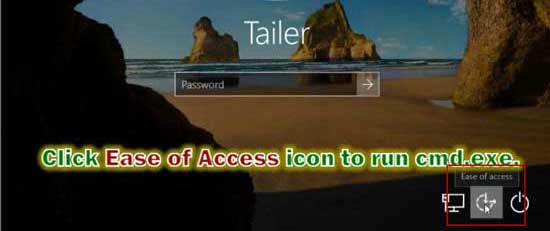
8. In the CMD window, type “net user [username] [new password] and press "Enter" to reset your admin password.
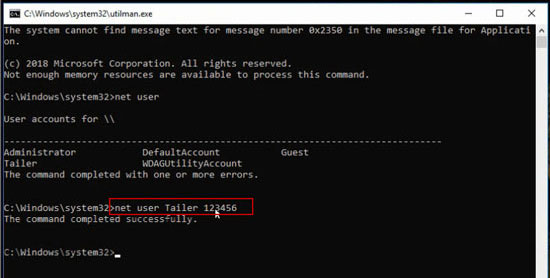
9. Now close CMD and then you can sign in to your admin account with the new password.
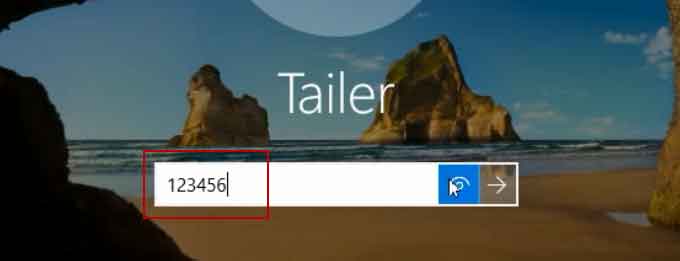
Tip 3: Forgot Computer Password Windows 10, Fix It Using Password Reset Wizard
If you have created a Windows 10 password reset disk to prevent a forgotten password, you can use the disk to easily fix password issue when you forgot password on Windows 10 computer.
1. Start Windows 10, when you attempt to sign in with a wrong password, it will show you a link to reset the password.
2. Connect your password reset disk to the computer and the select the password reset link.
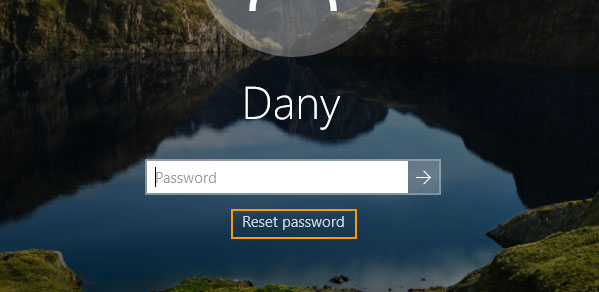
3. When “Password Reset Wizard” pops up, click “Next”.
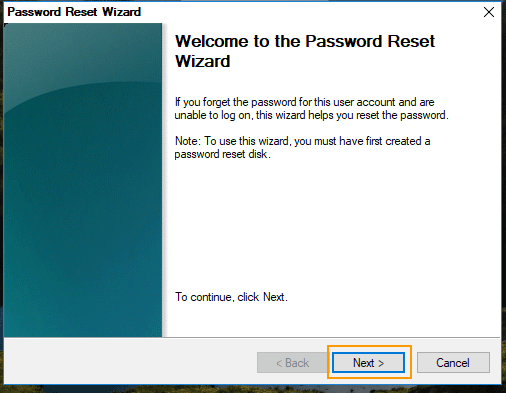
4. You will need to pull down the drive list and select your password reset disk. Then click “Next”.
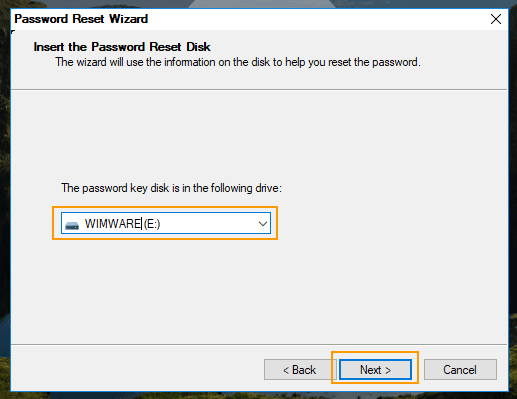
5. Now you are able to choose a new password for your user account. Then click “Next”.
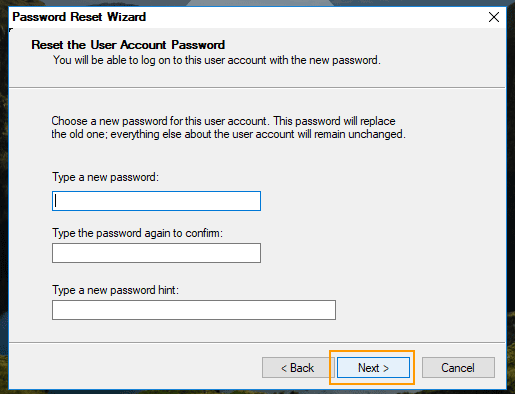
6. You have successfully reset the password, click “Finish” to close the wizard and then you can log on Windows 10 with the new password.
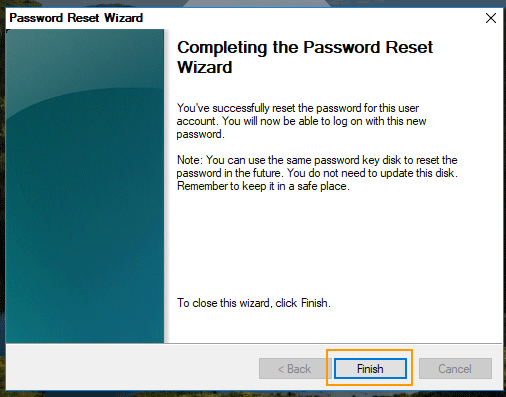
Tip 4: Forgot Login Password Windows 10? Change the Password and Login Easily.
When you forgot login password to your Windows 10, the easiest way to back into your user account is using an admin account to change the password.
1. Log on Windows 10 with an available admin account. Click “Search” button at the bottom of screen. Type “control panel” in the search box and then select “Control Panel” from search result.
2. Select “User Accounts” – “Manage Accounts”, click your locked user account then select “Change the password”.
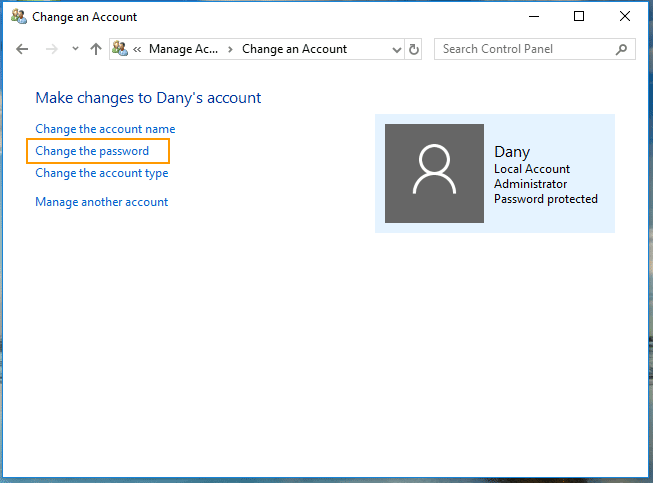
3. Choose a new password for your locked user account and then click “Change password”. After that, you will now be able to login the user account in next sign in.
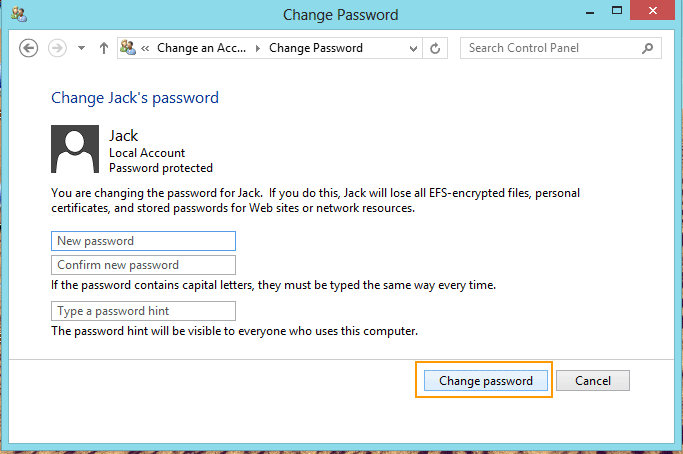
Tip 5: Forgot Microsoft Account Password Windows 10? Recover It Online.
If you forgot Microsoft password Windows 10 and locked out of your computer, you will need to recover your Microsoft account password on another computer. It is very easy.
1. Log on to another computer which connected to the internet.
2. Open browser and go to Microsoft Live website. Type in the email address, phone number, or Skype name you use to sign in. Then go to “Next”.
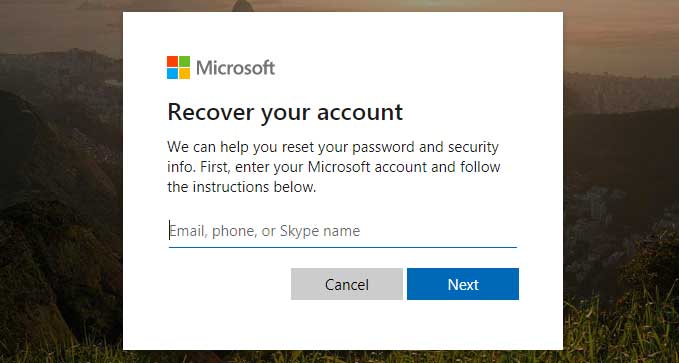
3. It will ask you where you'd like to get your security code. Choose one of the alternate contact email addresses or phone numbers on this account. Then click “Next”.
4. Type the requested info to verify that it's really your email address or phone number. Next, select “Send code”.
5. You will receive security code in the alternate contact you chose.
6. Type the security code to verify your identity and then click “Next” to continue.
7. Enter a new password for your Microsoft account and then confirm it. Then submit. After that, you can sign in to your Microsoft user account in Windows 10.












