How to Create Password Reset/Recovery Disk for Windows XP
What’s Windows XP password reset disk? It is a small disk which can be used to prevent a forgotten password of administrator/standard user account in Windows XP. So, when you create a password for you Windows XP admin account, it is better to create a password reset disk to backup the user login info. In case that you lost your password, you can use the password reset disk to instantly reset the lost password.
What’s Windows XP password recovery disk? Compare to a password reset disk, a recovery disk can be created on any other Windows computer and it can be used to recover any Windows XP user account password at any time. What’s more, it also can be used to recover admin password for other Windows systems such as Windows 11, 10, 8.1, 8, 7, Vista, etc.
Here are detailed guides about how to create and use password reset/recovery disk on Windows XP.
Section one: Create a Windows XP password reset disk.
Creating Windows XP password reset disk must be done before you lose your user account password and this only works for corresponding user account. This means that you need to create more than one password reset disk if you want to prevent forgotten passwords for several user accounts on Windows XP.
Step 1: Log on your user account of Windows XP. Plug a USB flash drive to the computer and open control panel.

Step 2: Under user accounts section, select your user account and then click on “Prevent a forgotten password” link.

Step 3: Forgotten Password Wizard is open. Select “Next” to go ahead.

Step 4: Drop down the drive list and select the USB flash drive you plugged in. Then click “Next” to go ahead.

Step 5: Enter your current user account password and then click “Next” to go ahead.
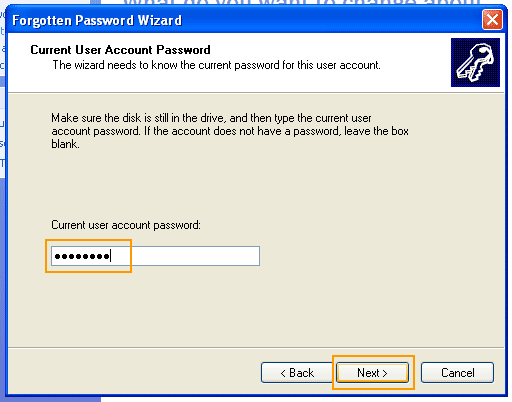
Step 6: Wait the progress of creating a password reset disk on the USB flash drive. When it completes, click “Next”.
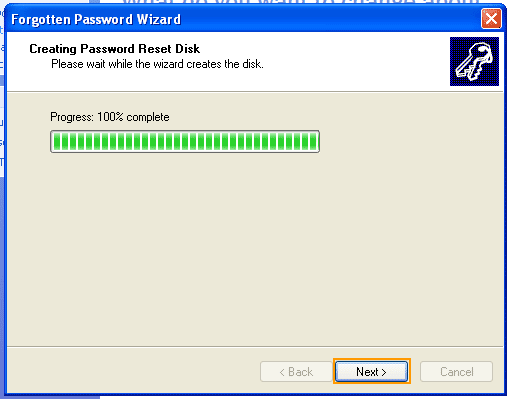
Step 7: You have successfully created a password reset disk. Now unplug the USB and label it “password reset disk”. Keep it in a safe place. This disk can help you reset password when you forget it. Procedure is in section two.

Section two: Use password reset disk to reset forgotten Windows XP password.
In this section, I will show you how to use a Windows XP password reset disk to easily reset a forgotten Windows XP admin password.
Step 1: On the Windows XP login screen, select your admin account and enter a wrong password. After that, it will show you a message that you can reset password by using your password reset disk. Plug your password reset disk in the computer and then open the link.
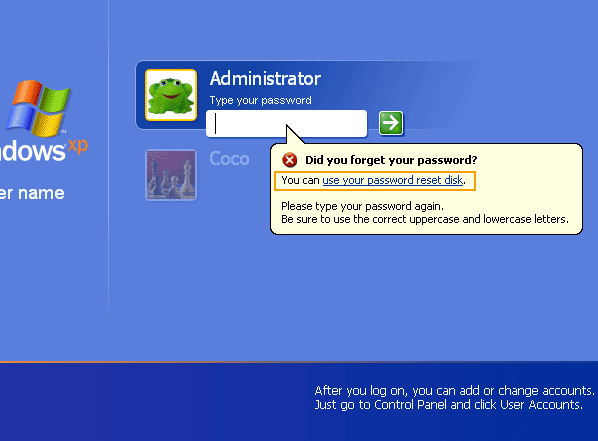
Step 2: Password reset wizard is displayed on the screen. Make sure that your USB disk is connecting correctly. Then click “Next” to go ahead.
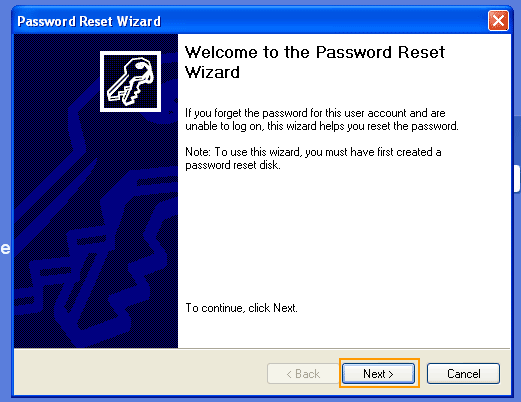
Step 3: Drop down the drive list and select your USB drive where your password reset disk is. Then click “Next” to go ahead.
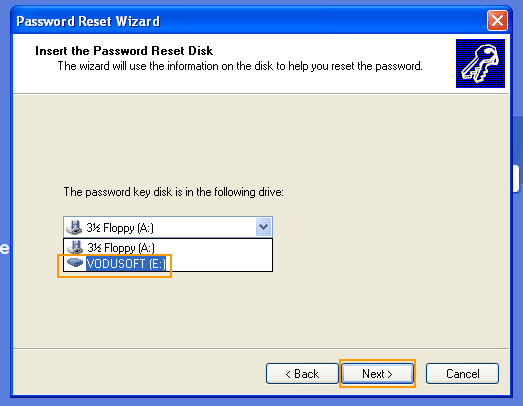
Step 4: Now is the step of resetting the user account password. Just to set a new password for the user account and then click “Next”.

Step 5: The old password has been replaced with the new one. Now click “Finih” to close the wizard and you are able to log on the user account with the new password.
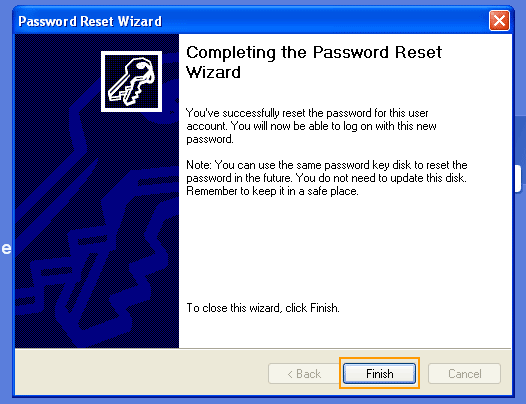
Section three: Create a Windows XP password recovery disk.
Creating Windows password recovery disk in this section don’t have any time limitation. All you need is a working computer and a blank USB flash drive. Then use Windows Password Rescuer to create a password recovery disk on the USB within one minute. After that, you can use the USB to recover any Windows user account password without losing data.
Let’s see the steps of creating a Windows XP password recovery disk on USB flash drive. Of course, you also can use a CD/DVD to do this.
Step 1: Download Windows Password Rescuer Personal and then install it on a working computer where you have admin privileges.
Step 2: Plug a blank USB flash drive in the current computer where the Windows Password Rescuer installed on. Launch the software and then choose “USB device” option from the friendly interface.

Step 3: In this step, drop down the drive list and select your USB device. Then click Begin Burning button. When a confirm message pops up, select “Yes” to go ahead.

Step 4: Burning started and the progress will be completed in about one minute. When it shows you that burning successfully completed, unplug the USB flash drive and close the software.

You have successfully created a Windows XP password recovery disk. To learn how to use the USB to recover Windows XP administrator password, keep reading the section four.
Section four: Use password recovery disk to recover Windows XP administrator password.
Regardless of when you forgot your Windows XP password or how long your password is, you can use the USB to help reset or recover the password easily and safely. To use this disk to recover other Windows system admin password, you can refer to this guide as well.
Step 1: Insert the USB password recovery disk to your locked computer where you need to recover lost password on. Turn on the computer and set the computer to boot from USB. This step is easy but very important. You can read the details here.

Step 2: After the computer successfully boots from your USB flash drive, Windows Password Rescuer Personal will run and show you a friendly interface on the screen. Now you are able to recover any user account password with just about several clicks. To recover the administrator password, click “Administrator” in user list.

Step 3: When you click “Reset password”, it will show you a confirm message, just click “Yes” to continue.

Step 4: The unknown password of administrator has been removed and shown “Blank” in list. If you don’t need to recover other user accounts passwords, please click “Reboot” button.

Step 5: It will show you a confirm message. Now remove the USB password recovery disk and then click “Yes” to continue.

Step 6: The computer will reboot and load Windows XP normally. Then you can log on the administrator account without password.











